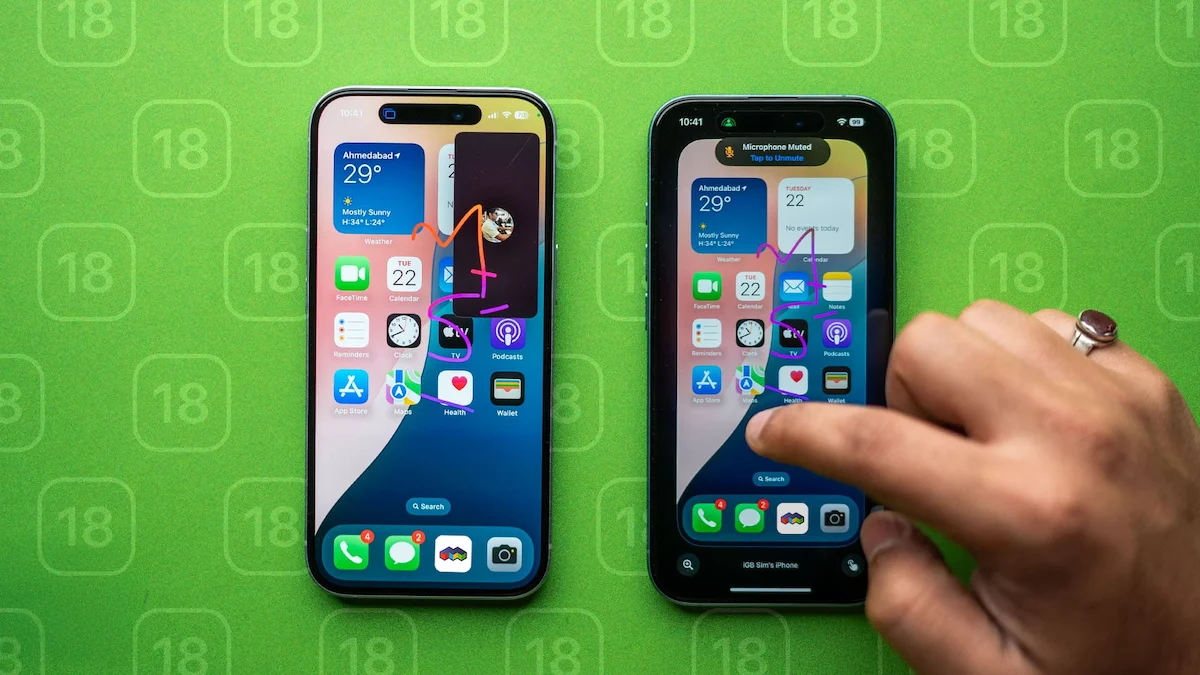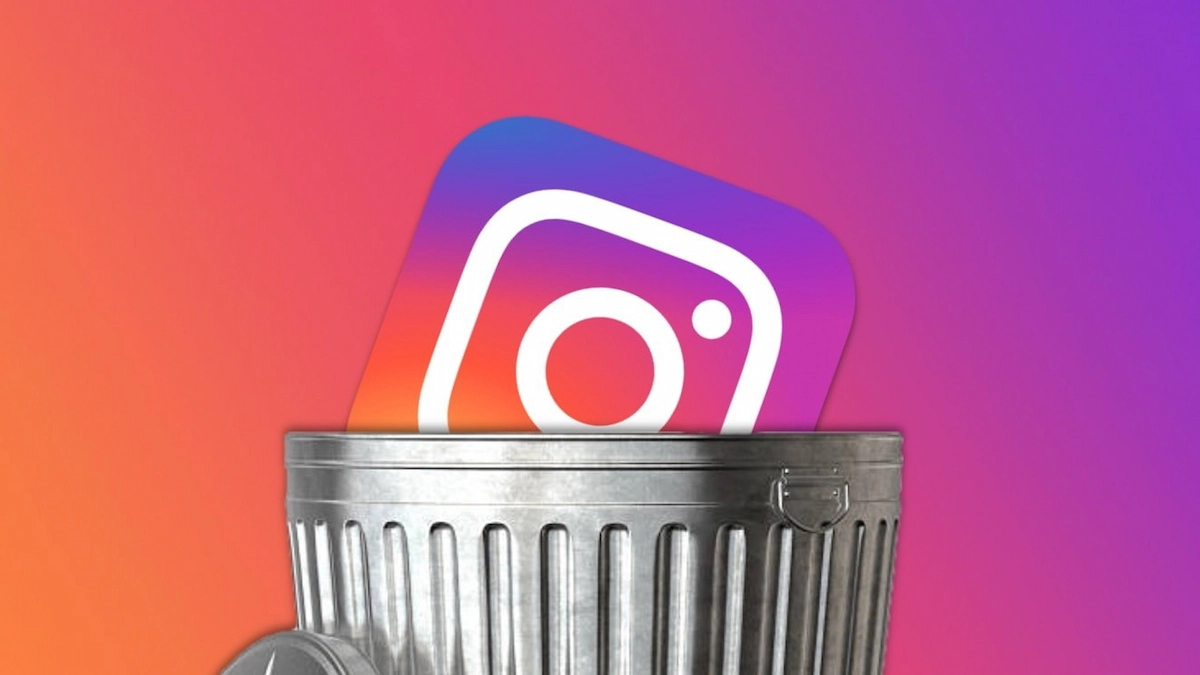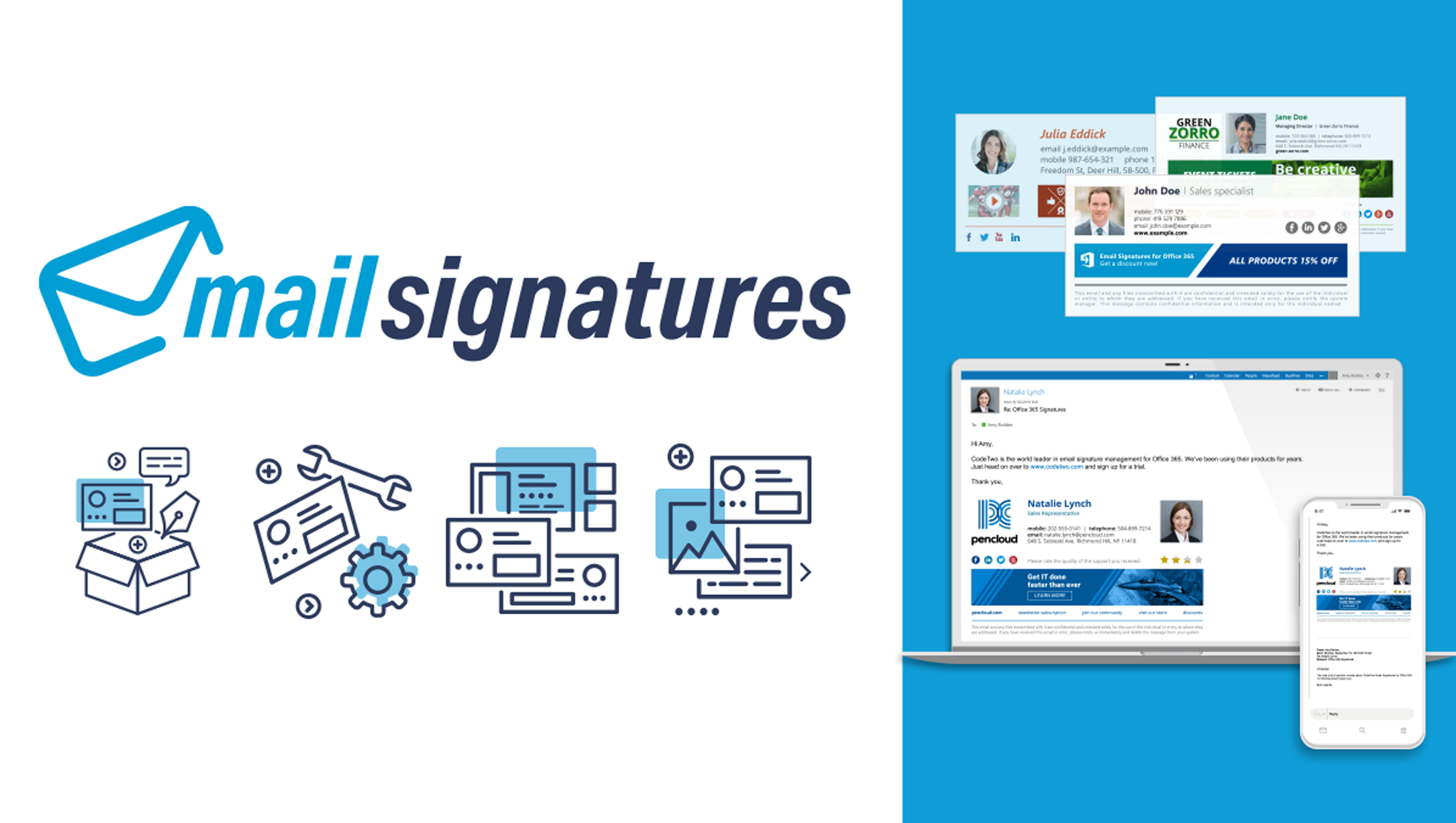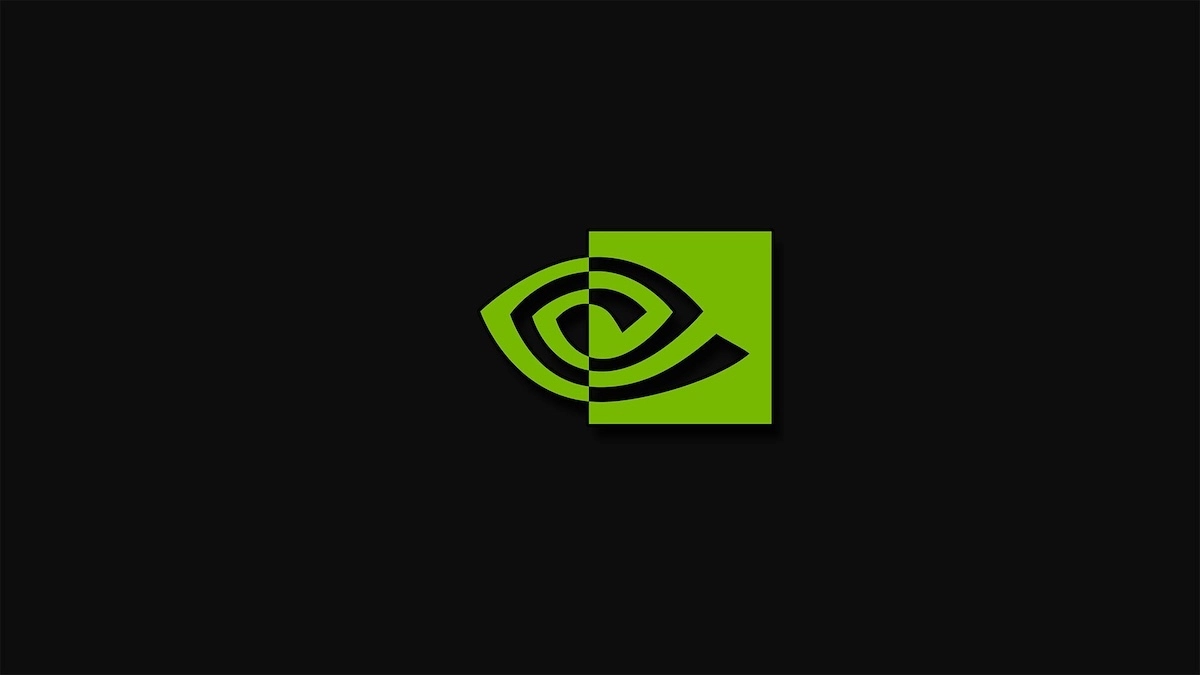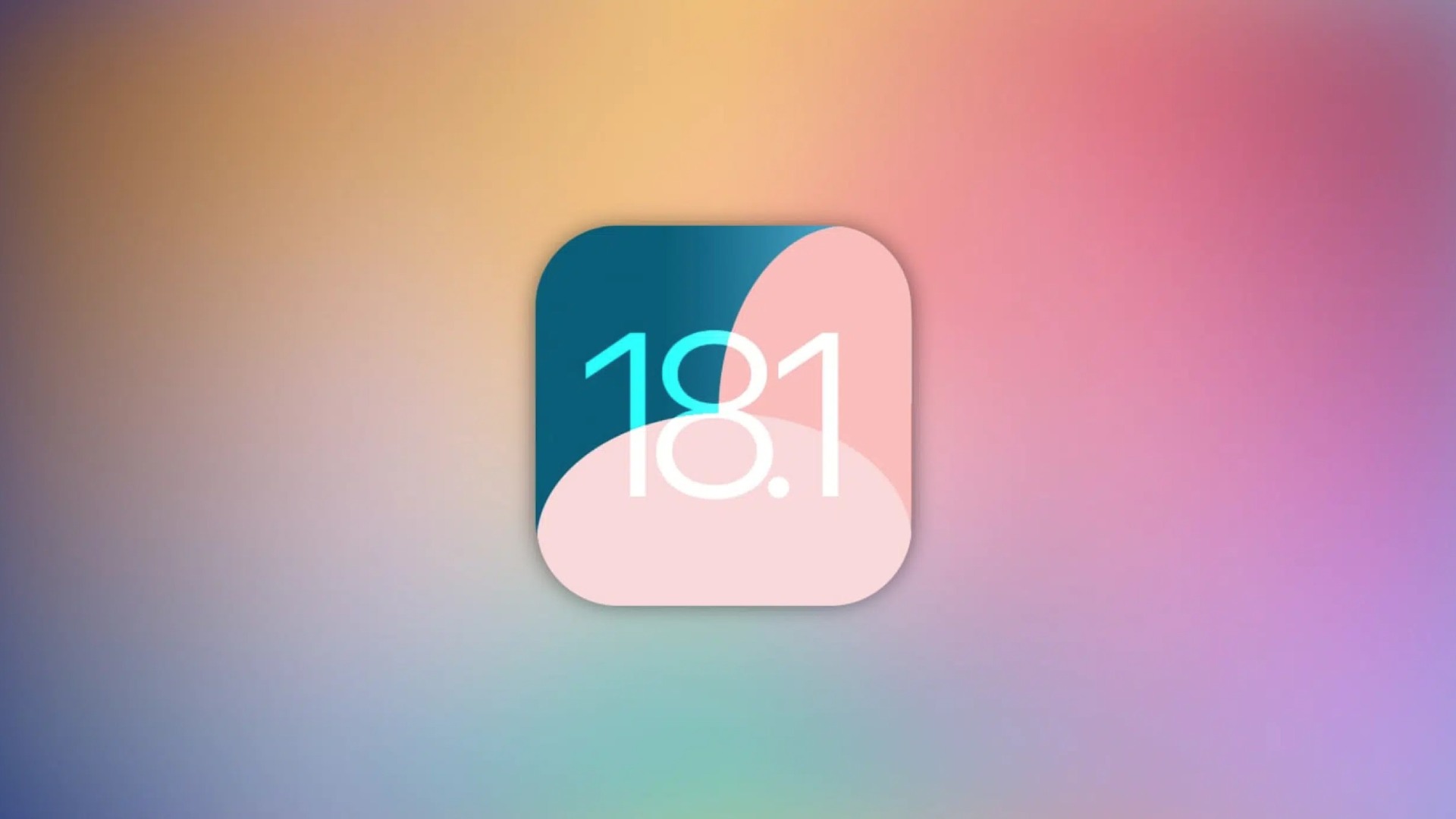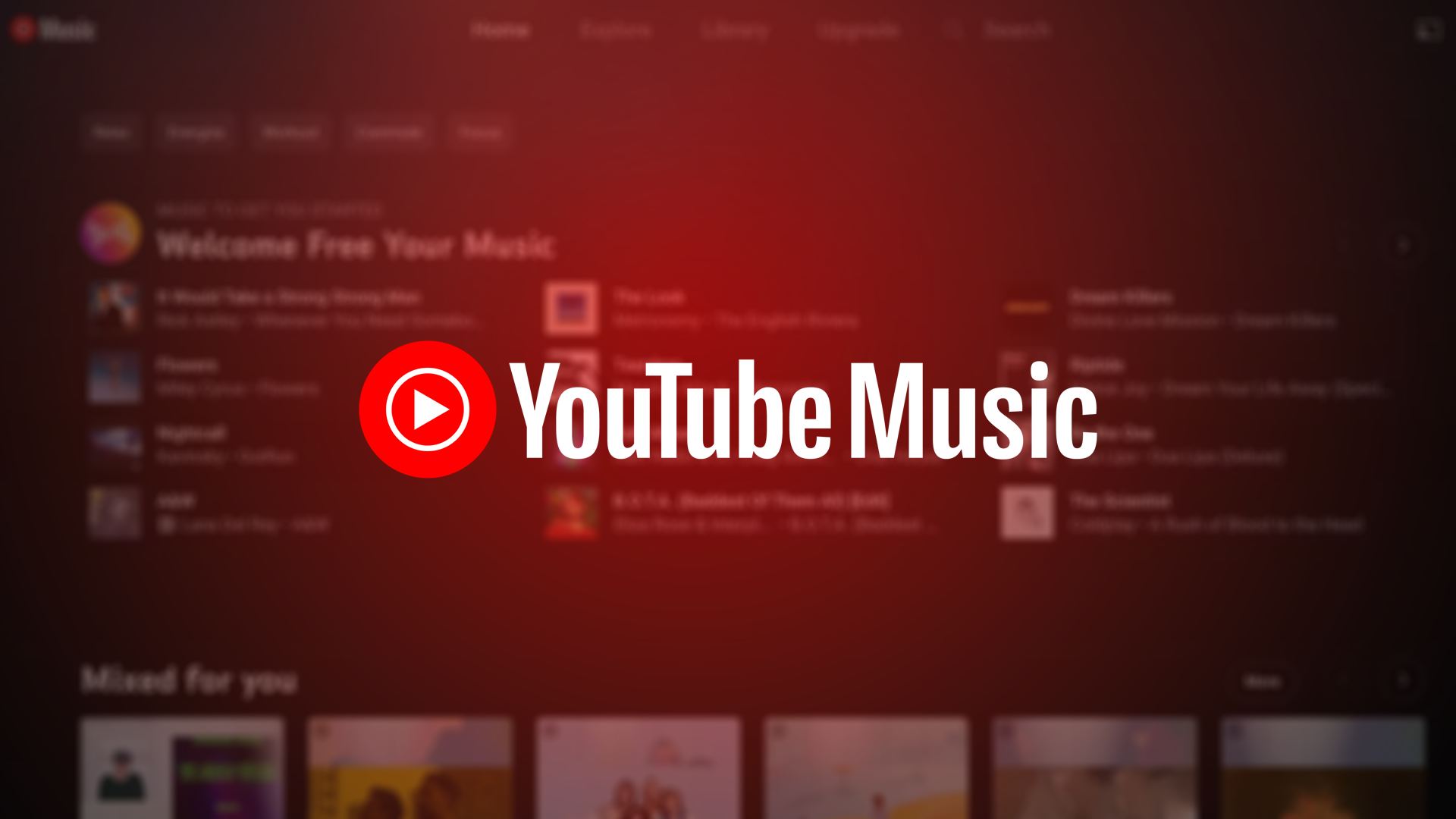Karmaşık bir işlem olan SSH bağlantısı ile WordPress’in nasıl kurulacağını anlatacağız. Adımları atlamadan uygulamanızı tavsiye ediyoruz.

Öncelikle SSH nedir onu açıklayalım. Açılımı Secure Shell olan SSH, uzaktaki sunuculara internet üzerinden ulaşmasını ve dilediği gibi kontrol etmesini sağlayan bir güvenlik protokolüdür. SSH’ı en basit haliyle anladıysak, uygulayacağımız adımları listeleyelim.
- Ubuntu bir server’a SSH ile bağlanacağız.
- Apache 2 kuracağız.
- MySQL İndirip yapılandıracağız.
- PHP kuracağız.
- Bir WordPress Database’i oluşturucağız ve bağlantılarını yapacağız.
- En sonunda WordPress dosyalarını kuracağız.
Not: “Bu yazımızda kullanacağımız komutların ne işe yaradığını öğrenmek istiyorsanız, linux komutları adlı yazımızı inceleyebilirsiniz.”
1. Adım, SSH ile makinamıza bağlanıyoruz
Şifre ile giriş yapıyorsanız, sshkey.pem adımlarını atlayabilirsiniz.
- İlk olarak terminal’i açıyoruz. Ardından sshkey.pem dosyamız nerdeyse o konuma gidiyoruz: Örneğin, “cd downloads”
- Gittiğimiz klasörün içinde sshkey dosyamınız olup olmadığını kontrol etmek için: “ls”
- Bilgisayarımıza sshkey.pem dosyamızı okuması için yetkilendirme yapmamız gerekiyor. Bunun için: “chmod 400 sshkey.pem”
- Bu aşamada artık bağlantımızı kurabiliriz. Bağlantı kurmak için: “ssh -i sshkey.pem msbiluser@111.111.111” (msbiluser ve ip örnektir.)
2. Adım, Apache2 ile HTTP sunucu kurulumu
Apache2 Kurulumu için aşağıdaki kodları tırnak işareti olmadan, teker teker yazmanız gerekiyor.
sudo apt update
sudo apt install apache2
sudo systemctl stop apache2.service
sudo systemctl start apache2.service
sudosystemctl enable apache2.service
Bu komutlardan sonra, sitemizi açtığımızda bizleri, Apache2 Ubuntu sayfası karşılayacaktır.
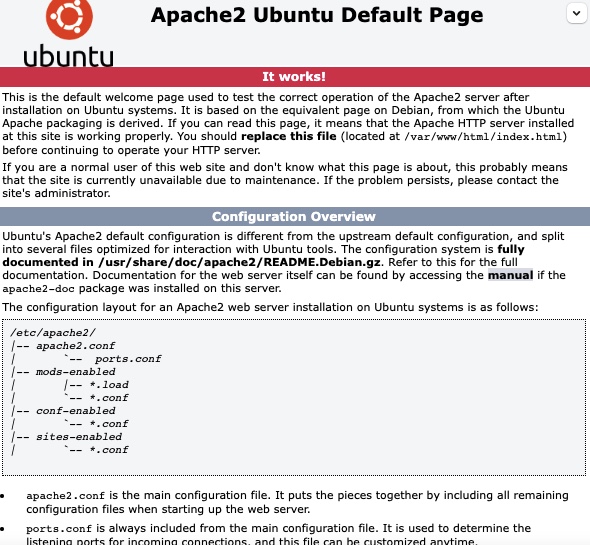
3. Adım, MySQL kurulumu ve yapılandırması
WordPress, içeriğini saklamak için bir veri tabanına ihtiyaç duyar. Bu yüzden, 3. aşamada MySQL’i kurup, yapılandıracağız.
sudo apt install mysql-server
sudo apt install mysql-client
sudo systemctl stop mysql.service
sudo systemctl start mysql.service
sudo systemctl enable mysql.service
Komutlardan sonra, kurulumunu gerçekleştirdiğimiz MySQL’e giriş yapıyoruz.
sudo mysql_secure_installation
4. Adım, PHP kurulumu
sudo apt install php php-mysql
sudo systemctl restart apache2
5. Adım, MySQL’e WordPress Database’i kurma
sudo mysql -u root -p
CREATE DATABASE wordpressdb;
SHOW databases;
(WordPressdb’nin kurulup kurulmadığını görmenizi sağlayacaktır. Eğer ki wordpressdb adında bir veri tabanı göremiyorsanız yukarıdaki komutu doğru yazdığınızdan emin olun.)
CREATE USER !ozeruser!@!%! IDENTIFIED BY ‘şifren’;
GRANT ALL PRIVILEGES on wordpressdb. * to “root”@”%”;
6. Adım, WordPress indirme
Tüm işlemler bittikten sonra makinamız, WordPress dosyalarına ihtiyaç duyacaktır. Bunun için:
sudo apt install zip
sudo apt install unzip
wget https://wordpress.org/latest.zip
unzip latest.zip
Şimdi, WordPress’i /var/www/html/ hedefine taşıyacağız.
cd wordpress
sudo cp -r * /var/www/html/
cd /var/www/html/
sudo chown -R www-data:www-data /var/www/html/
sudo chmod -R 755 /var/www/html/
İşlemler bittikten sonra, Apache2’nin kendi index dosyasını sileceğiz. Bu işlemi yapmazsak sitemiz, WordPress’in index dosyası yerine, Apache2’nin default index’ini görecektir.
sudo rm -rd index.html
7. Adım, WordPress’i kurma
Sitemize giriş yapıyoruz ve kullanacağımız arayüz dilini seçiyoruz. Ardından son adımlarımızı buradan gerçekleştireceğiz.
Bu aşamada, daha önceden kullandığımız veri tabanı adını, kullanıcı adını ve şifremizi yazacağız. Veritabanı sunucusu ve tablo ön ekini değiştirmemizi gerek yok.
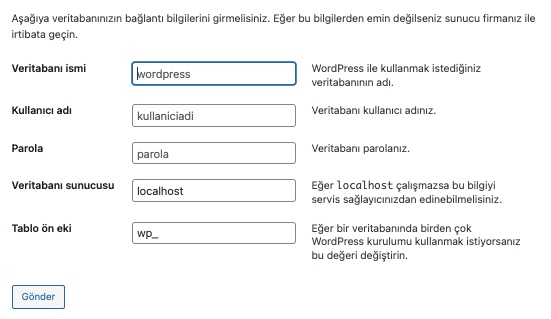
Ardından kendimize uygun bir site başlığı belirleyip, wp_admin’e giriş yapabileceğimiz kullanıcı adını ve parolamızı oluşturuyoruz.
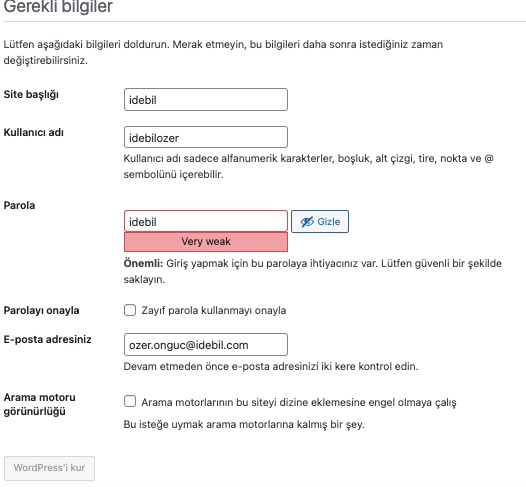
“WordPress’i kur” butonuna bastıktan sonra sitemize giriş sağlayabiliriz. Admin paneline giriş yapmak için, ip adımızın veya domain adımızın yanına /wp-admin/ yazmamız yeterli olacaktır.
(Unutmayın ki, bu yazımız bir WordPress kurulumu. Yani, admin paneline giriş yaptıktan sonra ince ayarlarınızı yapmanız gerekiyor.)
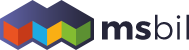
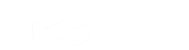




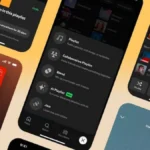

![İnternetten Para Kazanmanın En İnovatif Yolları [2025] İnternetten Para Kazanmanın En İnovatif Yolları [2024]](https://msbil.net/wp-content/uploads/2024/07/internette-nasil-para-kazanilir-2024.jpg)