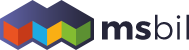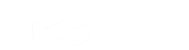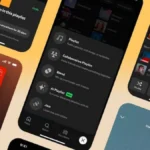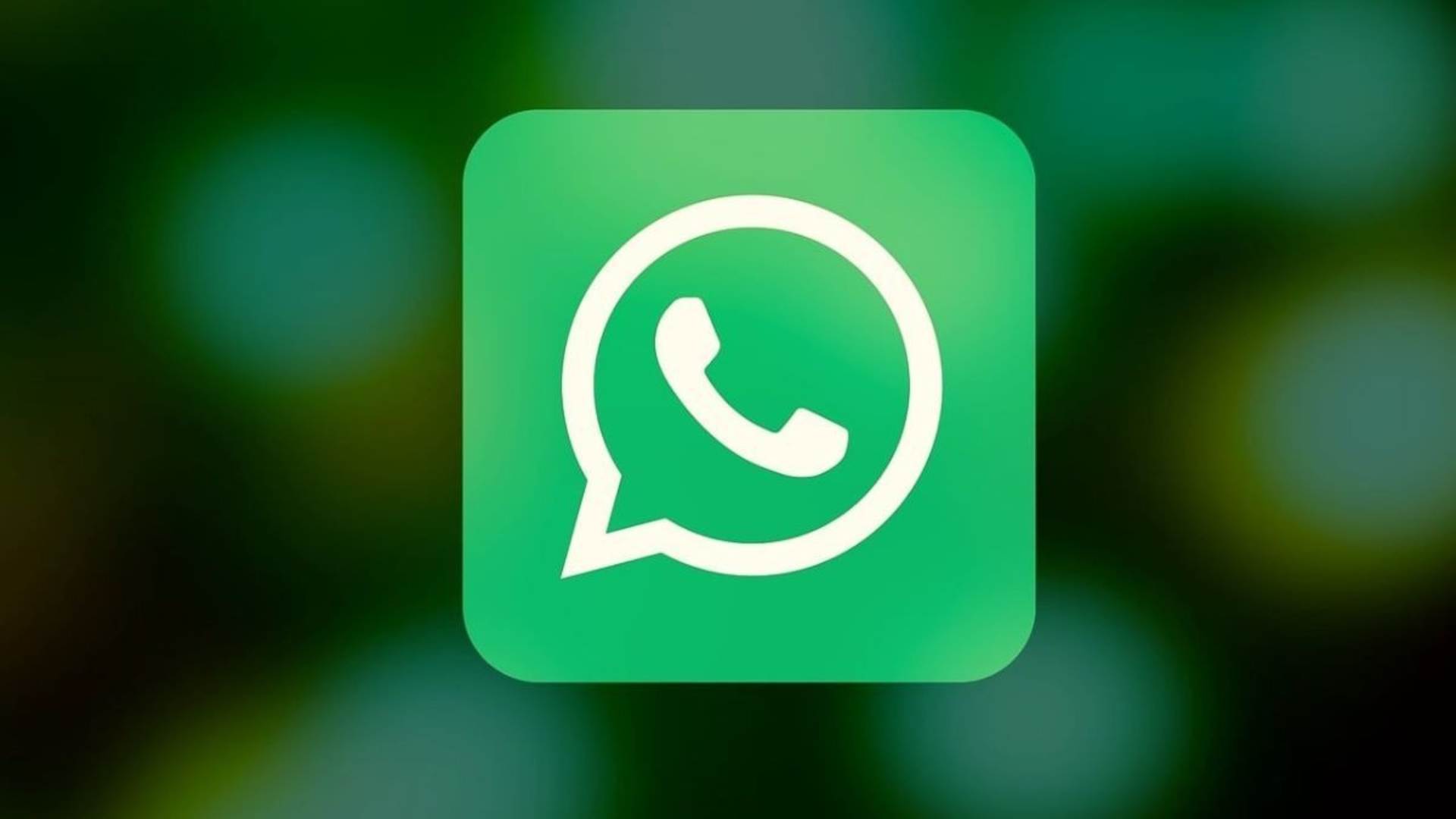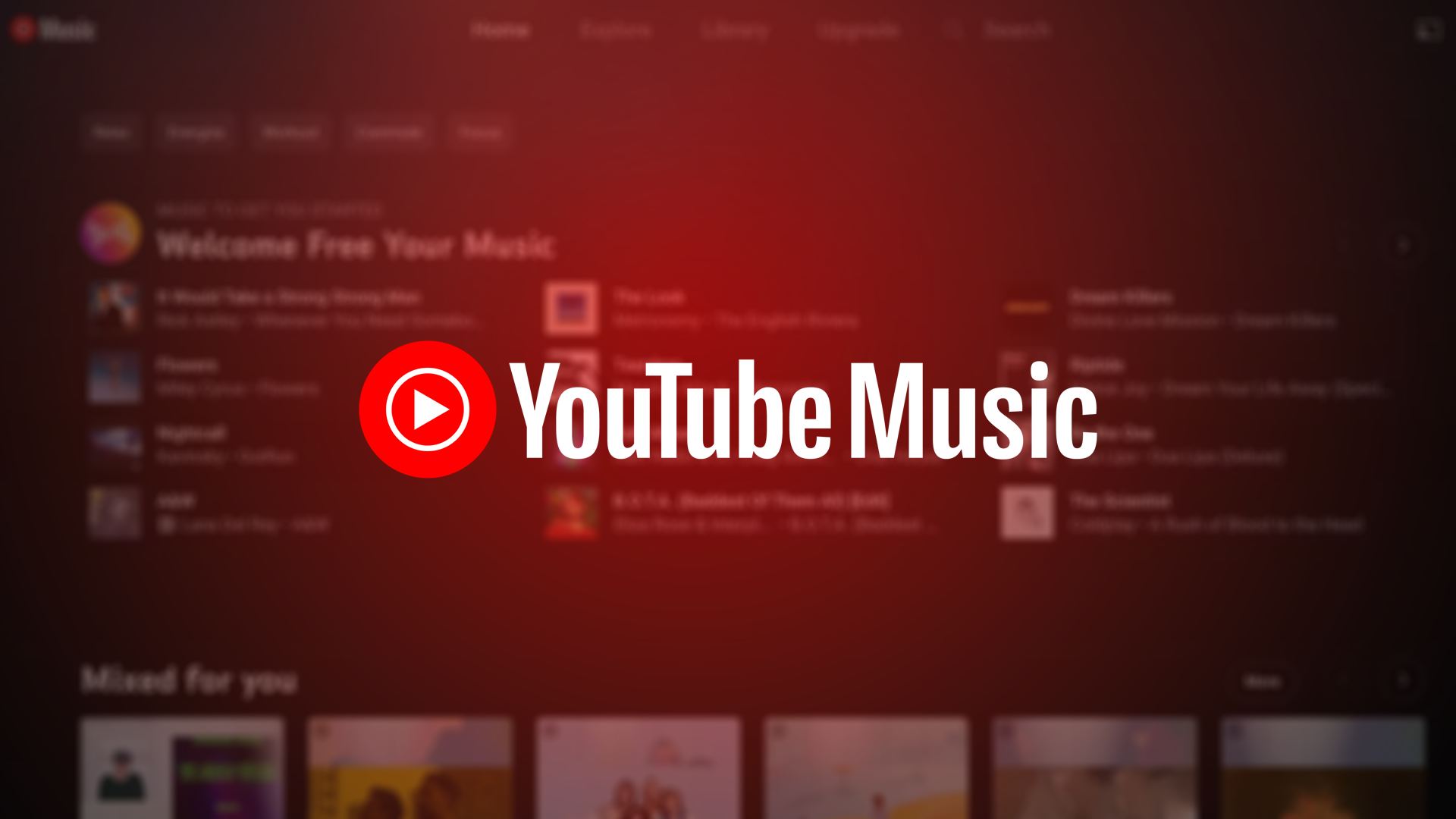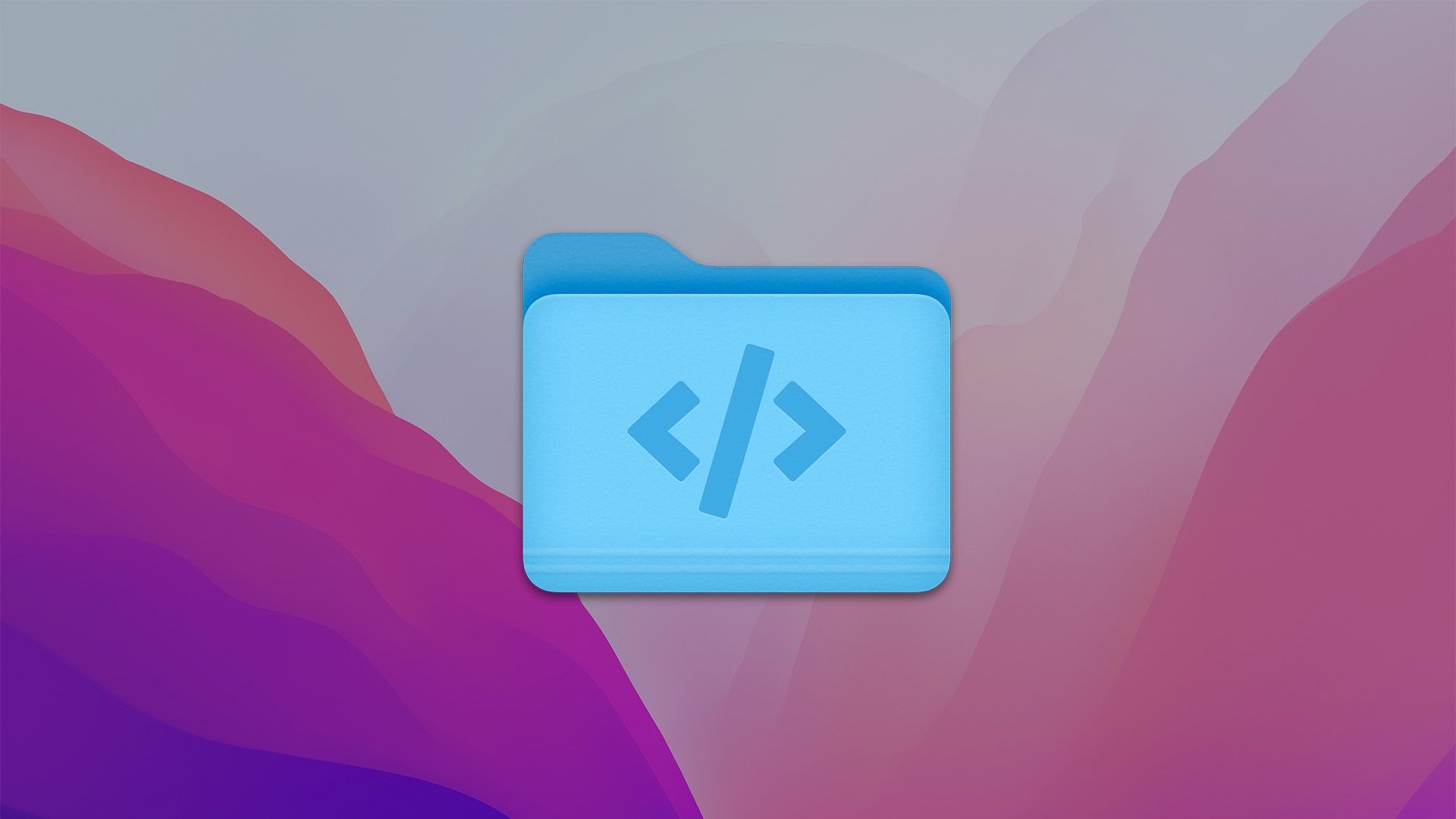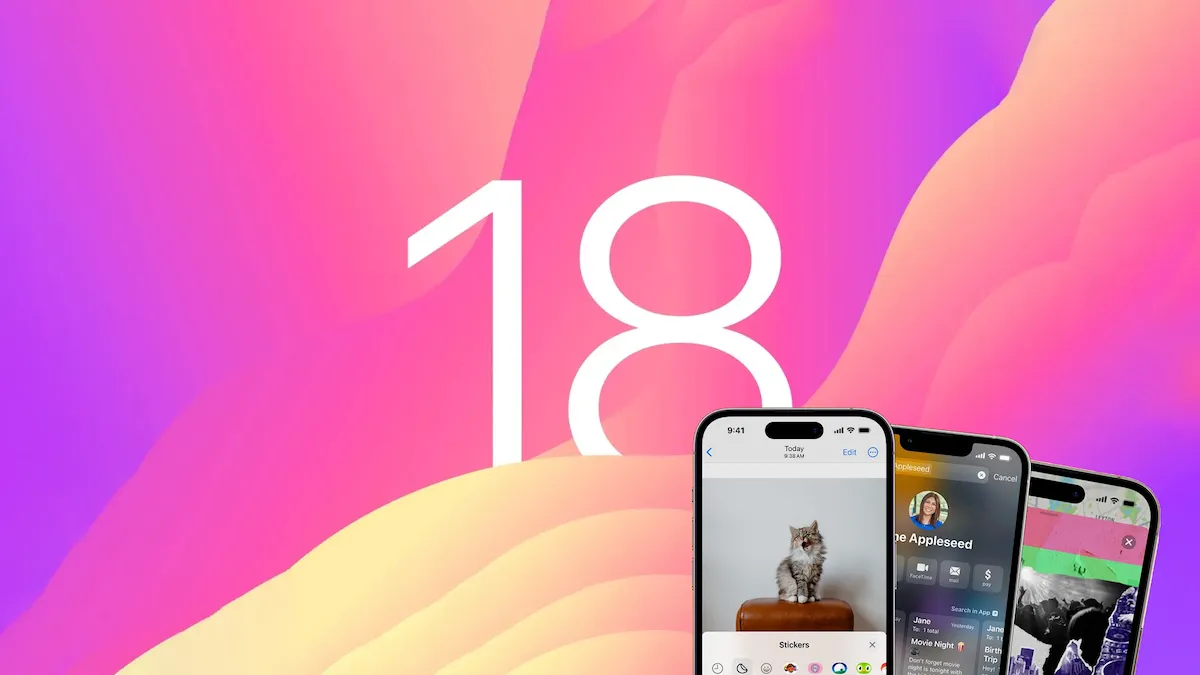Bugün sizlere, Fortigate üzerinde Config Backup ve FTP Transfer işlemi nasıl yapılır bundan bahsedeceğiz.
Fortigate CLI veya Arayüz üzerinden otomatik config yedek alıp FTP adresinize gönderebilirsiniz. CLI üzerinden config yedek almak için aşağıdaki adımları takip edebilirsiniz.
- config system automation-trigger
- edit confyedek (confyedek olarak tetikleyicimizi isimlendiriyoruz)
- set trigger-type scheduled (Tetikleyicinin nasıl davranacağını belirliyoruz. scheduled girerek benim belirlediğim bir zaman diliminde işlemi yapmasını istiyorum.)
- set trigger-frequency daily (Burada daily değeri girdiğimiz için backup alma işlemi günlük olarak gerçekleşecektir.)
- set trigger-hour 23 (Çalışmasını istediğimiz saat bilgisini giriyoruz.)
- set trigger-minute 59 (Çalışmasını istediğimiz dakika bilgisini giriyoruz.)
- next
- end
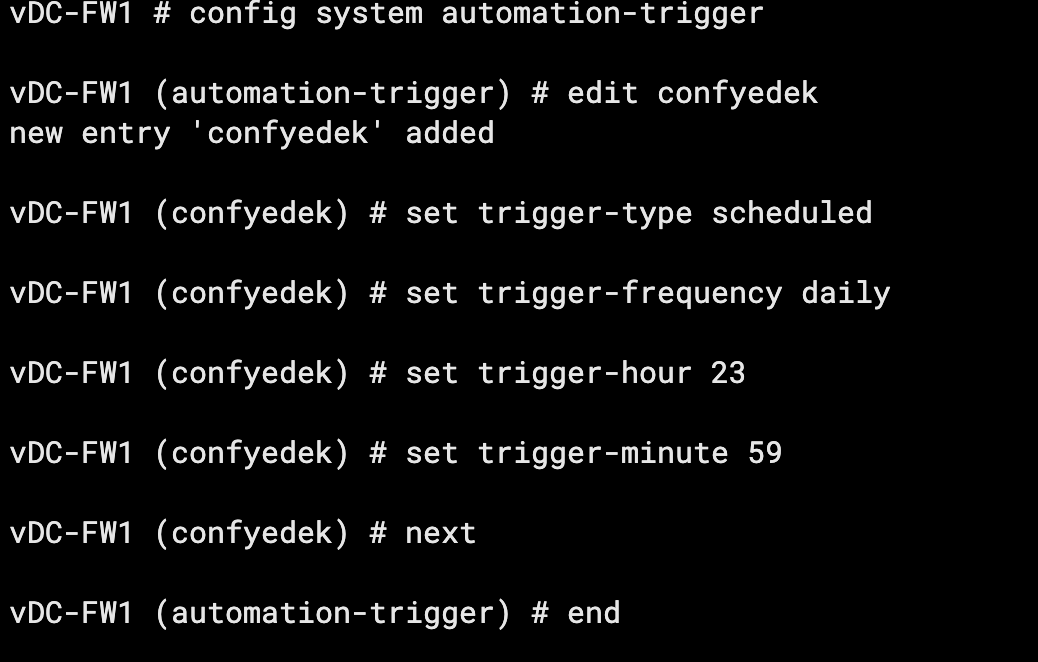
Bu işlemlerin sonunda tetikleyicimiz her hün 23:59‘da çalışacak şekilde yapılandırdırdık.
Bu yapılandırmamız şimdi yapacağımız config yedekleme ve FTP transfer işlemini ve otomatik olarak yapmamızı sağlayacak.
- config system automation-action
- edit “confyedek” (İsimlendirmemizi yine yukarıdaki gibi yapıyoruz)
- set action-type cli-script Action türünü cli-script olarak belirliyoruz
- set minimum-interval 0
Script çalıştırma işlemini saniye türünden limitleyebilirsiniz, biz 0 olarak girdik sadece birkez bizim belirlediğimiz zaman diliminde çalışacak şekilde yapılandırdık.
- set script “execute backup config ftp /Backup/backup.conf ftp.msbil.net ftpuser ftppassword”
- next
- end
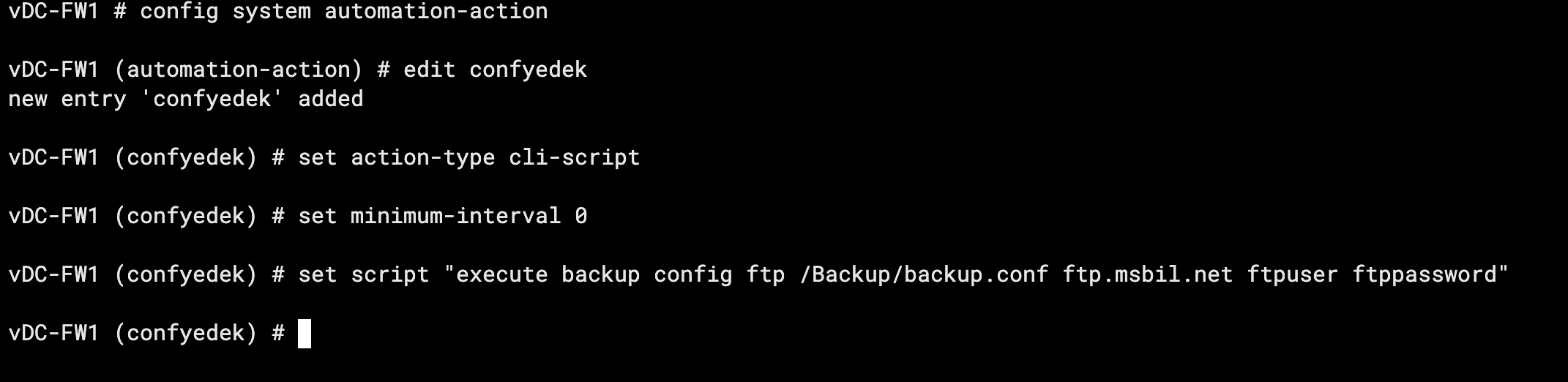
FTP adresinizin ve user/pass bilgilerinizin doğru olduğundan emin olmak veya script’in çalışıp çalışmadığını görmek için FG CLI üzerinden execute backup config ftp /Backup/backup.conf 192.168.55.4 testuser testpassword komutunu direkt olarak çalıştırabilirsiniz.
Şimdi ise oluşturduğumuz trigger ve Action’u birbirine bağlama işlemini yapıyoruz.
- config system automation-stitch
- edit “confyedek”
- set status enable
- set trigger “confyedek”
- set action “automation script”
- next
- end
Bu işlemleri arayüz ile de yapabilirsiniz. Bunun için aşağıdaki adımları takip edebilirsiniz.
Security Fabric > Automation
Bu adımdan önce Trigger ve Action oluşturmamız gerekiyor. Önce Trigger sekmesi içerisinde Schedule ile işlemin ne zaman yapılacağını ayarlıyoruz. Yaptığımız Schedule her gün 23:59‘da çalışacak şekilde yapılandırıyoruz.
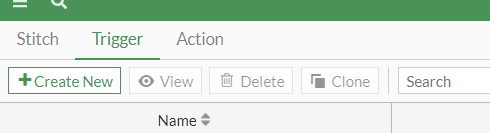
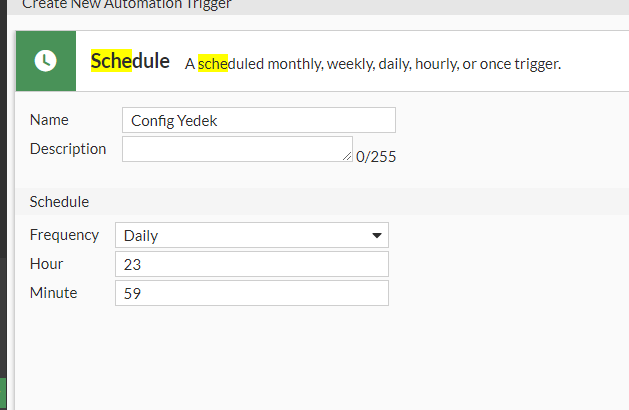
Bir sonraki adım ise Action oluşturma işlemi ve burada yapacağımız işlemde CLI Script seçimini yapıyor. CLI Script seçtiğimiz için çalışacak olan komutu resimde görüntülendiği gibi yazmanız gerekmektedir. Eğer yedek işleminin tamamlandığı tarihi’de isterseniz CLI Script‘e yazdığımız komuttaki isimlendirmenin sonuna %%date%% parametresini girebilirsiniz.
Bunlara ek olarak yedekleme işlemi bittiğinde bildirim almak isterseniz, Action oluşturarak E-mail ile bildirim alabilirsiniz. 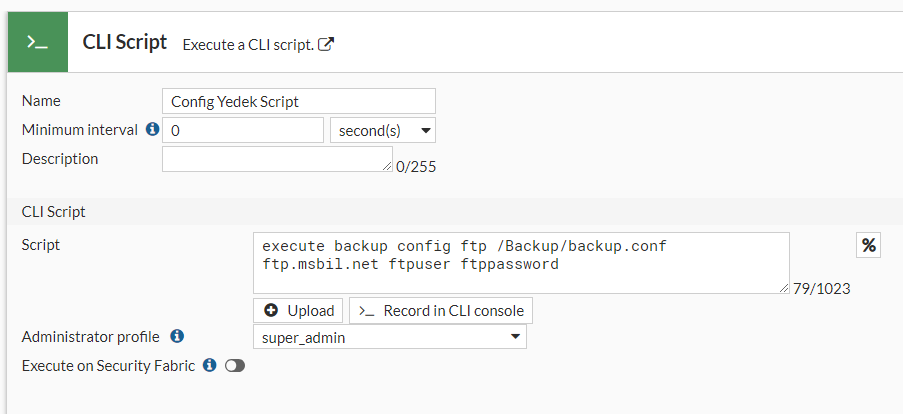
Bütün işlemler bittiğinde yapılandırmanızın görüntüsü aşağıdaki gibi olacaktır. İlgili resim örnek yapılandırmamıza aittir.
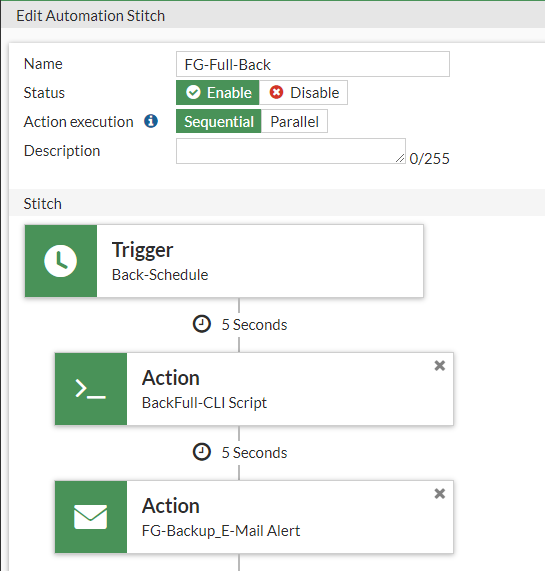
Daha fazla Nasıl Yapılır?