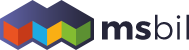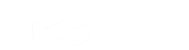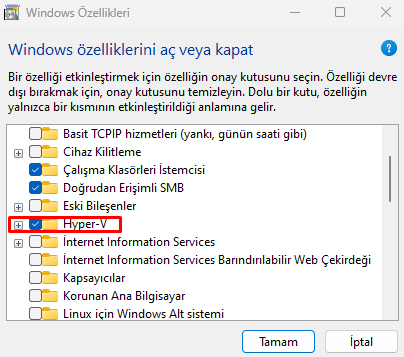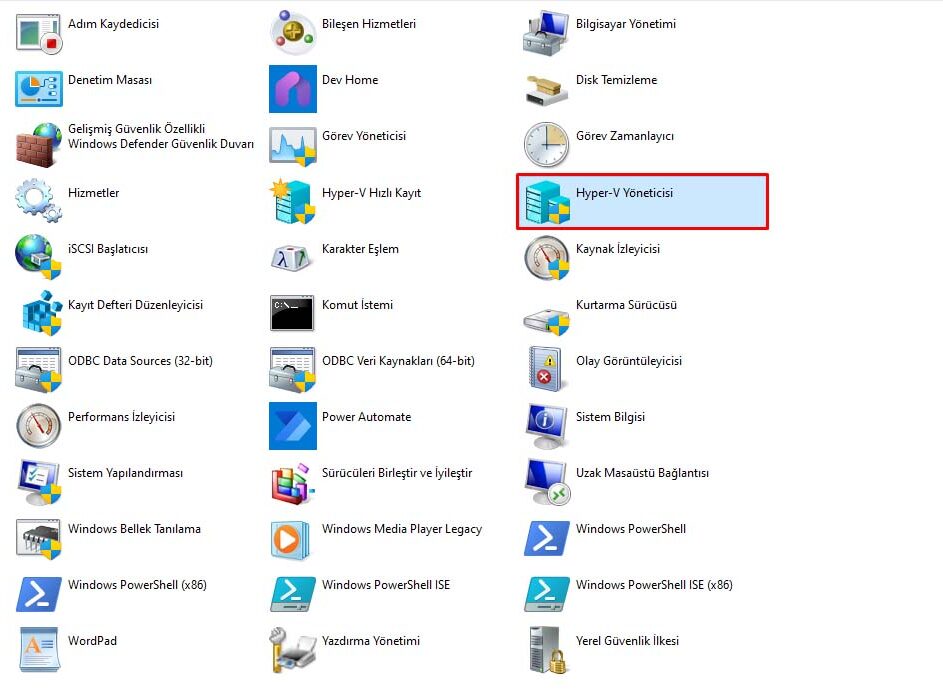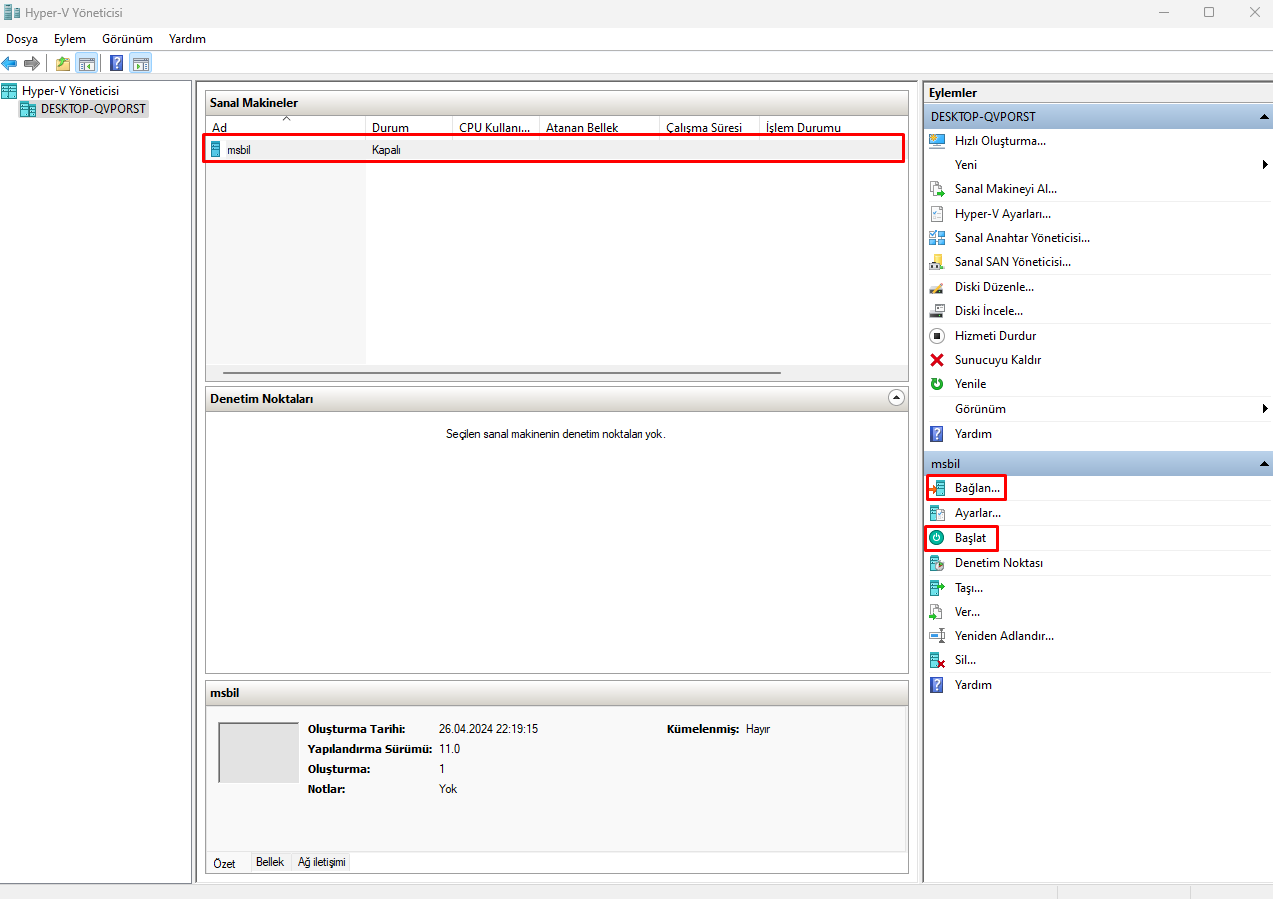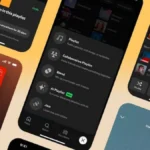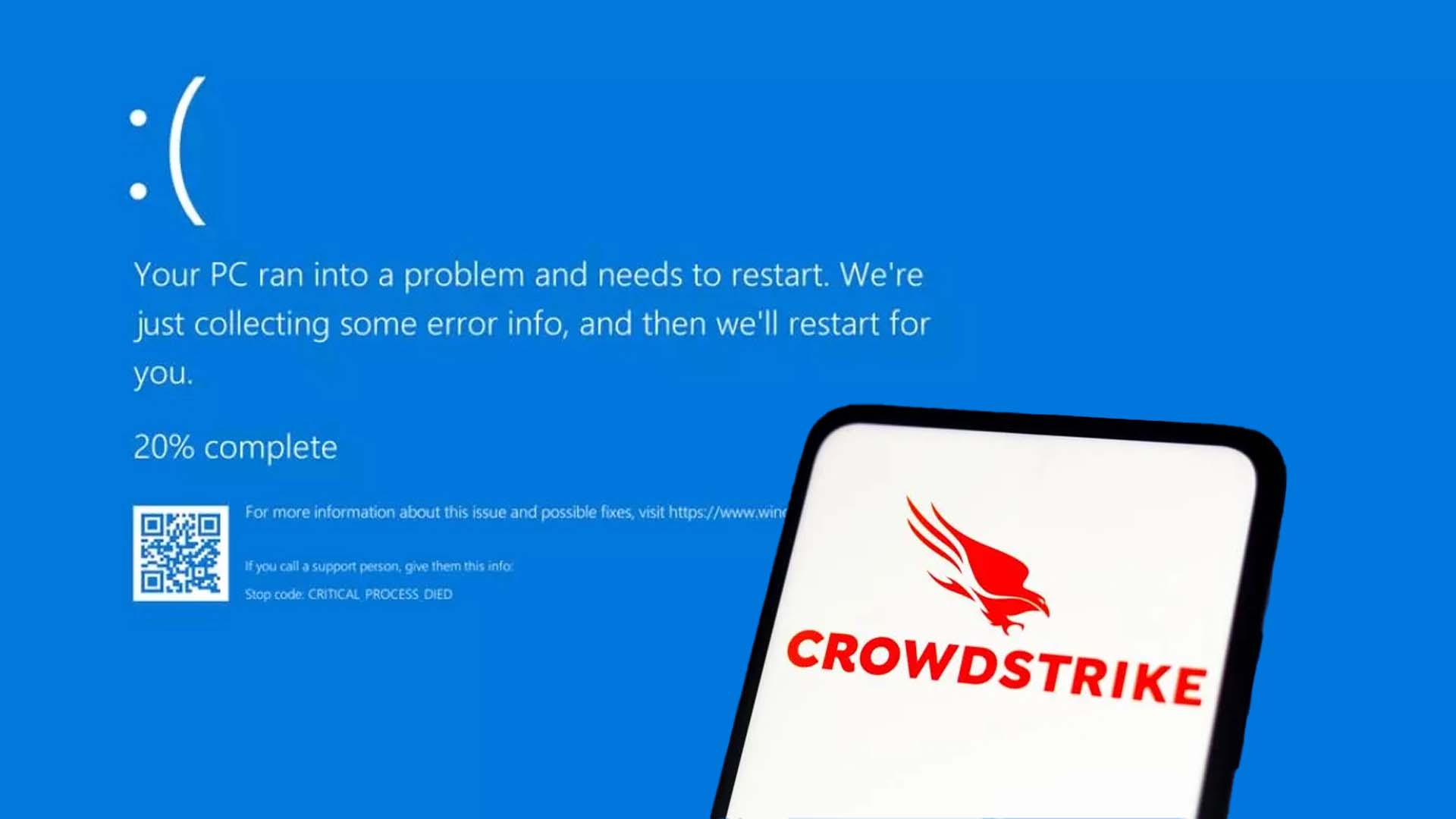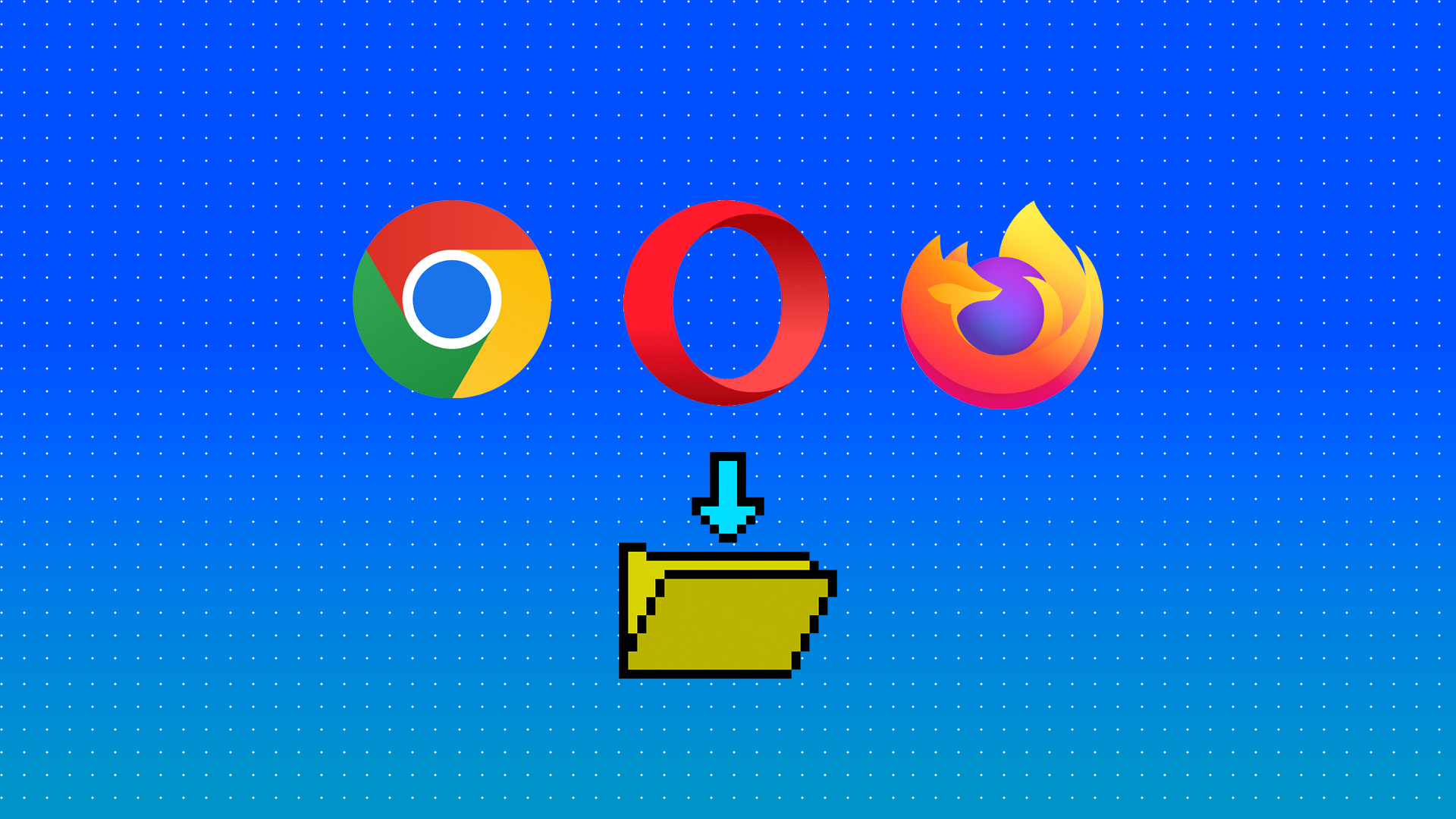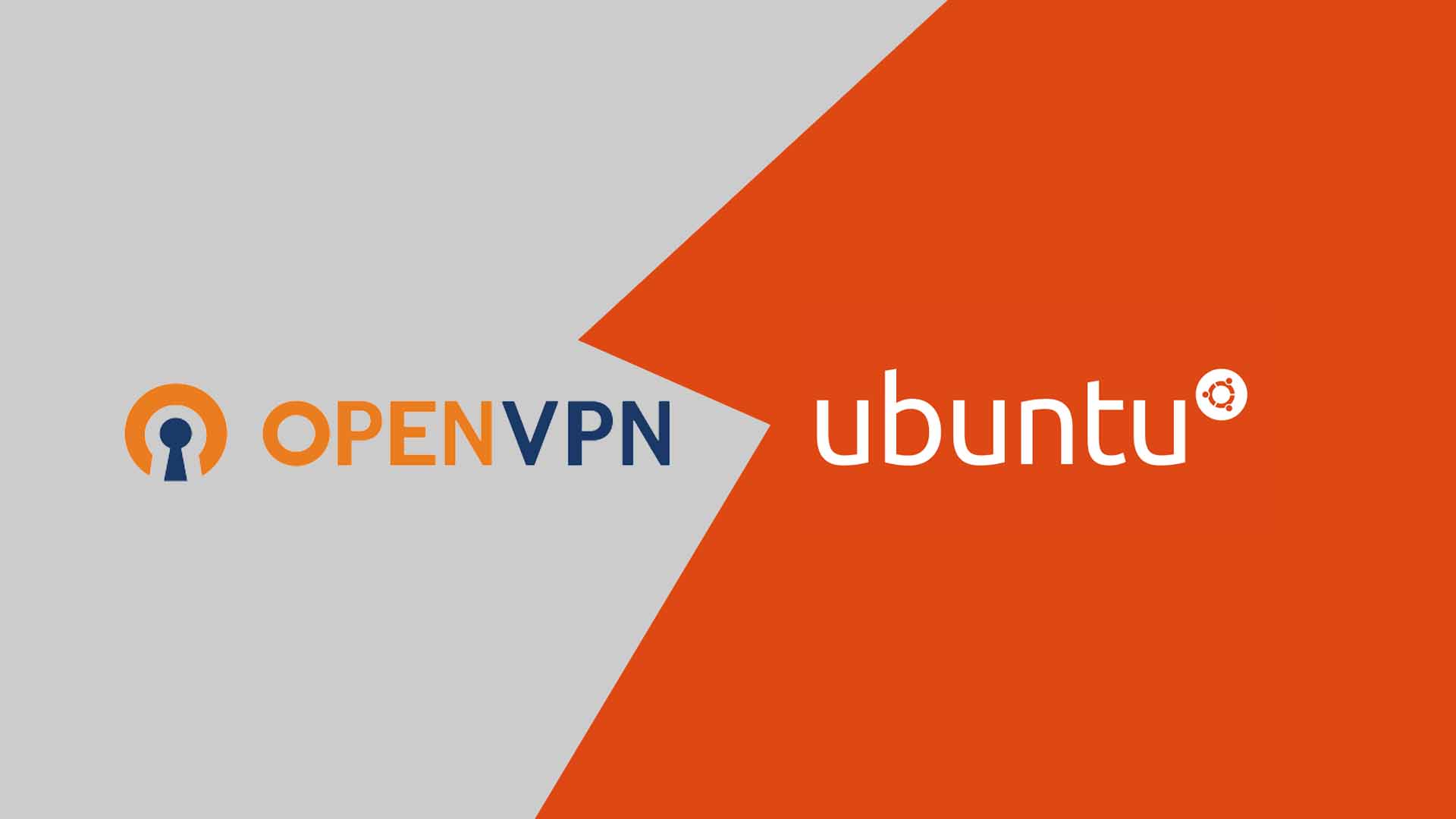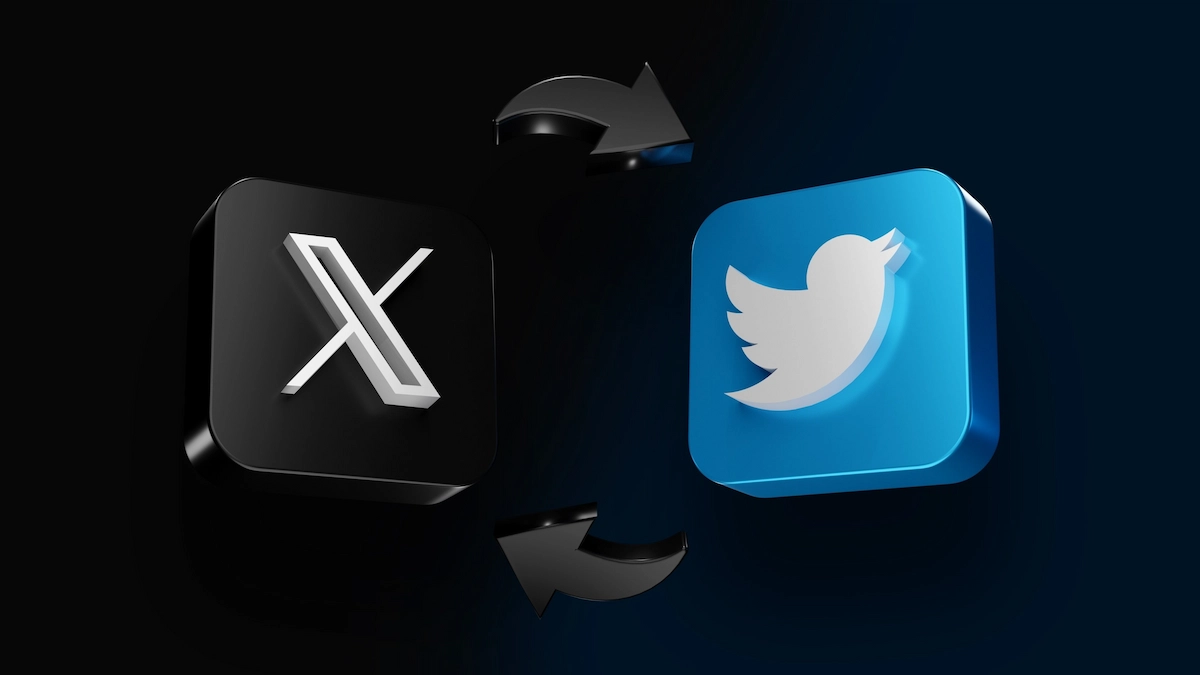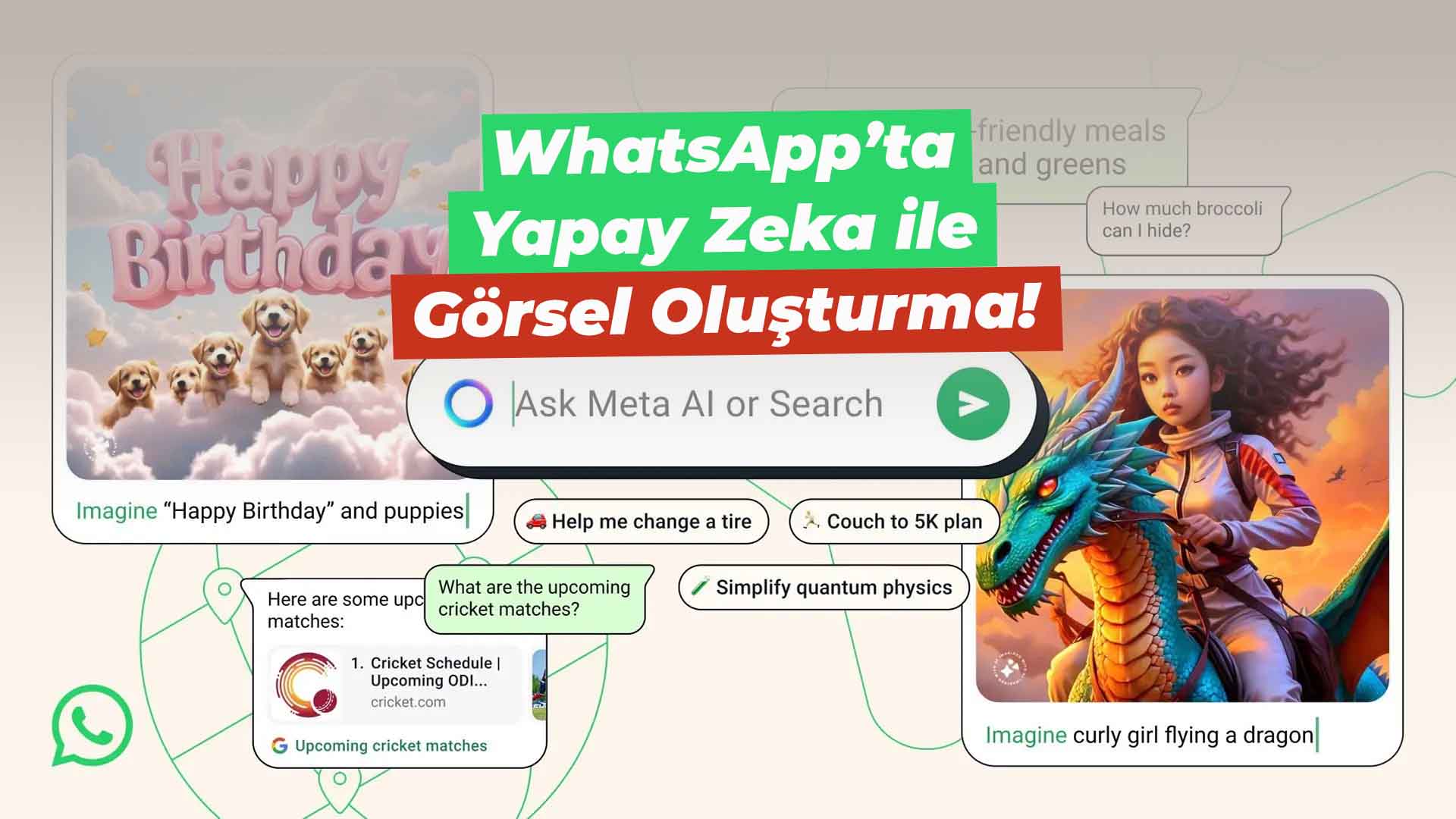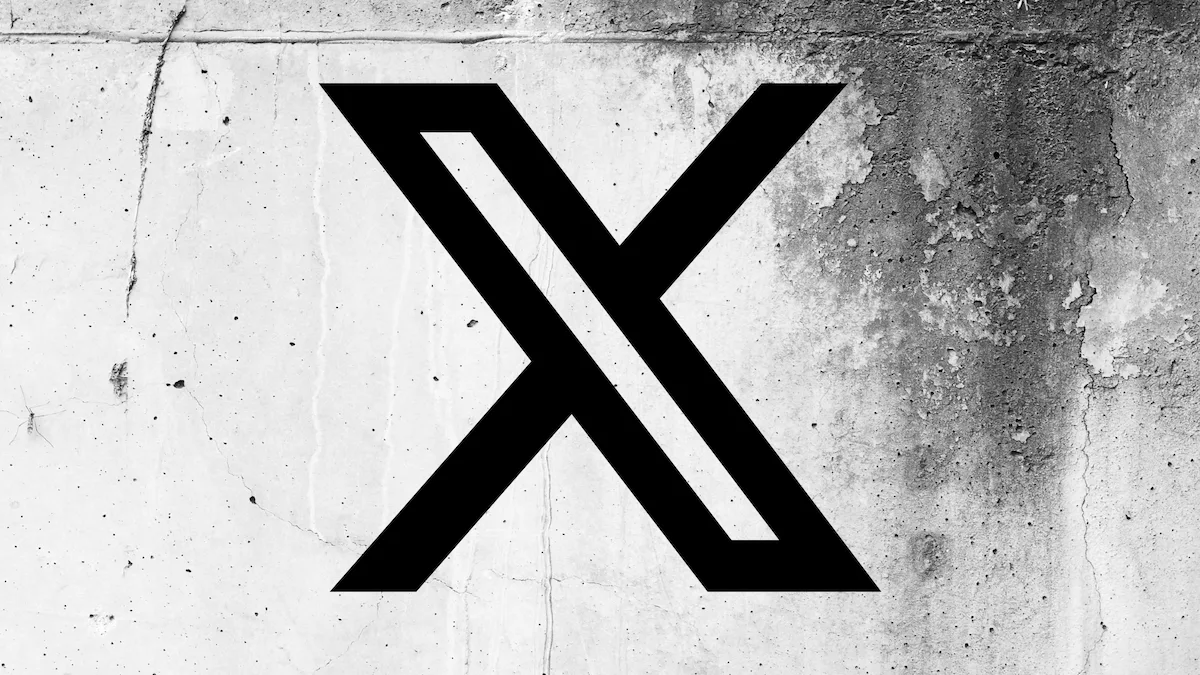Hyper-V nasıl kurulur? “Bir bilgisayarda çok işletim sistemi” için aşağıdaki adımları takip etmeniz yeterli.

Hyper-V Nedir?
Hyper-V, Microsoft‘un geliştirdiği bir sanallaştırma teknolojisidir. Kendi bilgisayarınızı kullanarak, harici bir şeye gerek duymadan Windows’un kendi içerisinden bilgisayarınızı parçalara ayırıp, sanallaştırıp tıpkı gerçek bir bilgisayar gibi kullanmanızı sağlar. Bu sanallaştırma işlemi esnasında bilgisayarınızdan Depolama Alanı, Bellek gibi şeyler vermeniz gerekiyor. Ardından bir işletim sistemi iso dosyası ile birlikte bu sanal makineyi oluşturabiliyorsunuz.
Hyper-V ne için kullanılabilir?
- Sisteminizi kendinizin belirlediği düzeyde, parçalara ayrıştırdığınız için geliştirme ve test yapmak için idealdir.
- Farklı bir işletim sistemi denemek istiyorsanız, çok kullanışlıdır.
- Uygulama geliştiriyorsanız ve uygulamanızın hangi işletim sisteminde nasıl çalıştığını görmek istiyorsanız, oldukça işinize yarar.
- Yine aynı şekilde uygulama geliştiriyorsanız, farklı bilgisayarlar kullanmadan hangi donanım özellikleriyle uygulamanızın nasıl çalıştığınızı görmenize yarar.
Hyper-V nasıl kurulur?
İlk olarak “Ctrl + Shift + Esc” kombinasyonlarına basıyoruz ve “Görev yöneticisine” giriyoruz. Ardından performans sekmesine geliyoruz ve CPU kısmına giriyoruz. CPU kısmına girdikten sonra, sağ alt tarafta bulunan Sanallaştırma Desteğinin “Etkin” ya da “Devre Dışı” olduğundan emin oluyoruz.
Eğer ki “Devre Dışı” ise böyle görünecektir:
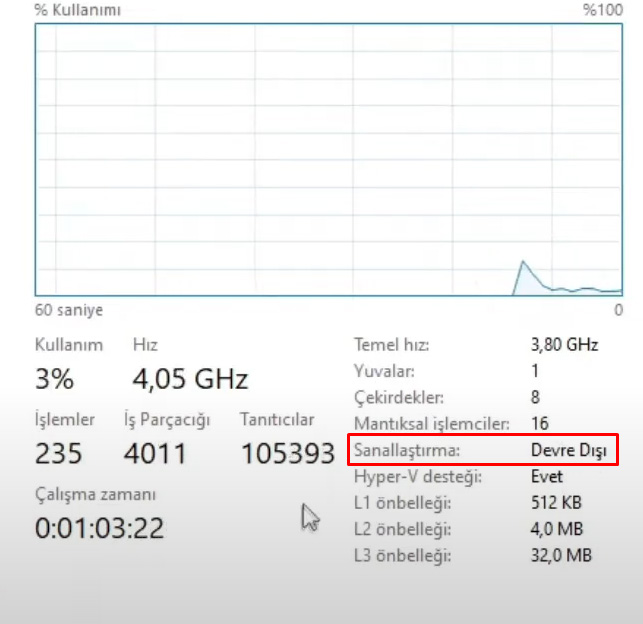
Fakat “Etkin” ise böyle görünecektir:
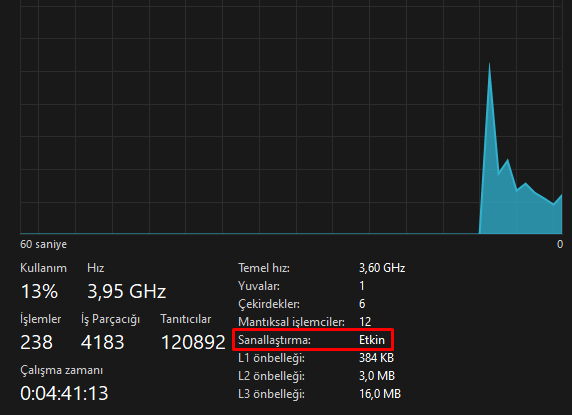
Eğer ki, sanallaştırma özelliğiniz “Etkin” ise bu adımı atlayabilirsiniz. Fakat eğer ki “Devre Dışı” ise Bios ayarlarımıza gitmemiz gerek.
Devre Dışı sorununu çözün
- Bilgisayarımızı kapatıyoruz ve bilgisayarımız açılırken, Bios giriş tuşuna basıyoruz. (Anakartınızın markasına göre Bios tuşları değişiklik gösterir.)
- Bios’a girdikten sonra, Advanced Mod’a giriş yapıyoruz ve arama kısmına SVM Mode yazıyoruz. (Arama özelliği anakartınızda yok ise kendiniz arayıp bulmanız gerek.)
- SVM Mode ayarını “Enable” yapıyoruz.
- Bios’dan çıkış yaparken, yaptığımız ayarları kaydediyoruz ve yeniden başlat diyoruz.
Bilgisayarımız açıldıktan sonra, Ayarlara giriş yapıyoruz. Ardından arama kısmına “İsteğe Bağlı Özellikler” yazıyoruz. Girdiğimiz ayarlar sekmesinde en altta bulunan “Diğer Windows Özellikleri” bölümüne giriyoruz ve Hyper-V adlı dosyayı buluyoruz. Dosyayı bulduktan sonra eğer ki “aktif” değilse, Hyper-V‘yi aktif hale getirip bilgisayarımızı yeniden başlatıyoruz.
Bilgisayarımız açıldıktan sonra, “Windows Araçları” kısmına giriyoruz. Ve burada bulunan Hyper-V yöneticisine giriş yapıyoruz.
Windows Araçlarında Hyper-V görünmüyorsa bu adımları izleyin
- Windows Araçları ekranından “Windows PowerShell’e” giriş yapın.
- Ardından buradaki kodu kopyalayıp yapıştırın: Enable-WindowsOptionalFeature -Online -FeatureName Microsoft-Hyper-V-All
- Kodu yapıştırdıktan sonra, “Y” tuşuna basarak kurulum yapın ve bilgisayarınızı işlem sonrasında yeniden başlatın.
Kurulum Ekranı
Hyper-V yöneticisine girdikten sonra, sol tarafta görünen kendi bilgisayarınızın üstüne tıklayın. Ardından sağ tarafta bulunan “Yeni” butonuna basın ve “Sanal Makine” diyin.
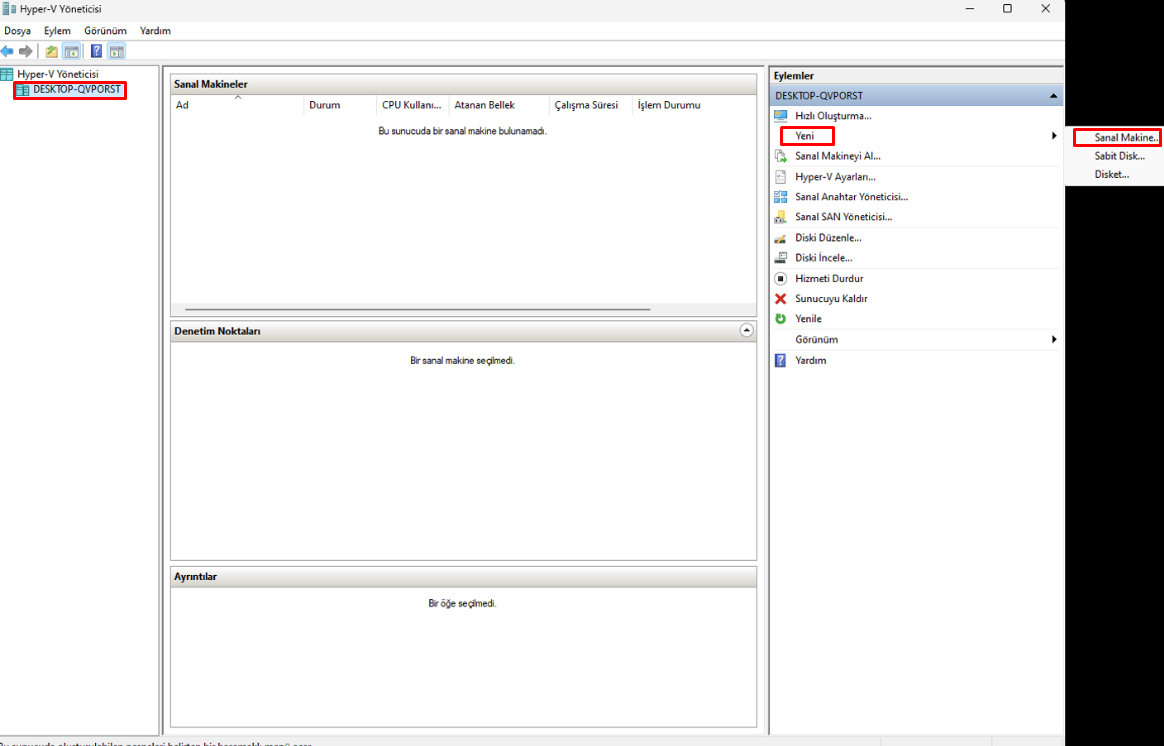
Karşımıza gelen kurulum ekranında, sanal makinemize bir ad veriyoruz. Ardından alt tarafta bulunan, “Sanal makineyi farklı konuma depola” seçeneğini aktif hale getiriyoruz ve sağ alt taraftan “Gözat” dedikten sonra, sanal makinenin depolanacağı alanı belirliyoruz.
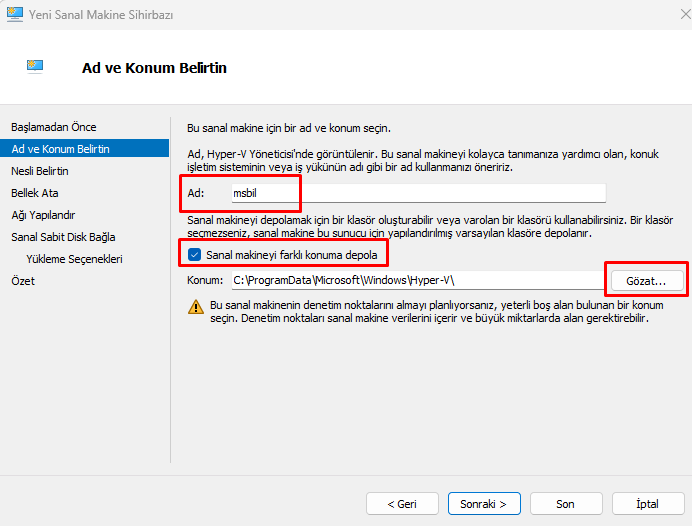
“Nesli Belirtin” kısmına geldiğimiz zaman, alt tarafta bulunan açıklamalara göre, kullanıcı deneyiminiz hangisine elverişli ise ona göre bir nesil seçip sonraki diyoruz.
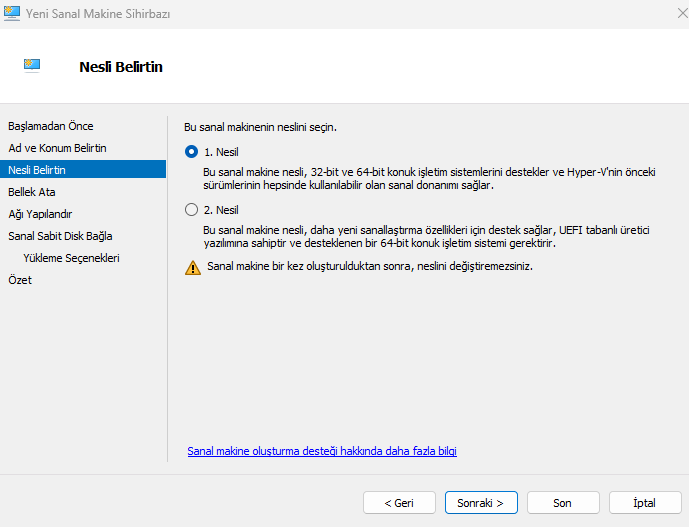
“Bellek Ata” bölümünde ise, sanal makinemize kendi sistemimizden bellek ayırıyoruz. (Ne kadar az Bellek verirseniz, sanal makineniz o kadar ağır çalışacaktır.)
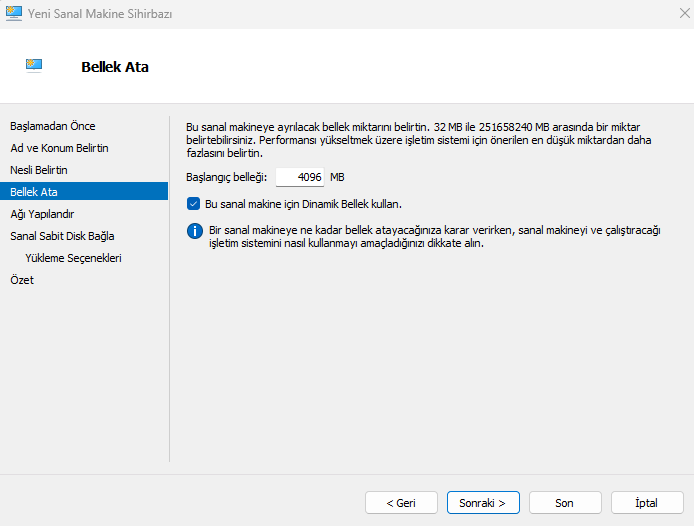
“Ağı Yapılandır” Kısmında bağlantı ayarlarımızı yapıp sonraki diyoruz.
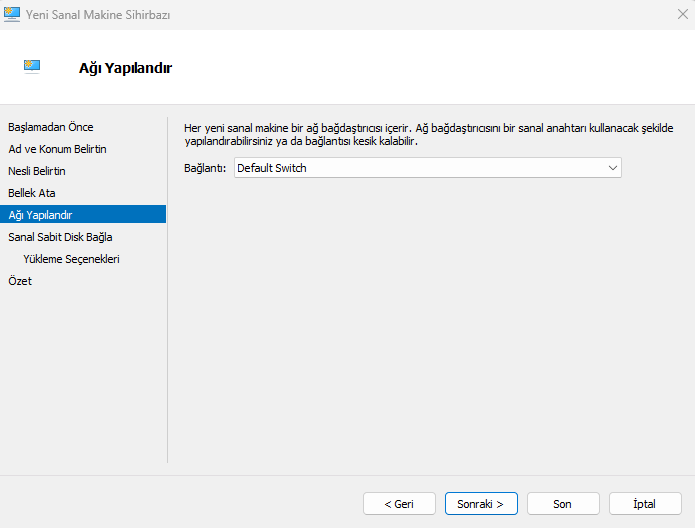
“Sanal Sabit Disk Bağla” bölümünde ise sanallaştırdığımız makinenin depolama alanını belirliyoruz. Buraya kaç GB alan yazarsak, makinemizden o kadar alan ayrılır, fakat bu ayrıştırılan alan, sanal makinemize gönderilir.
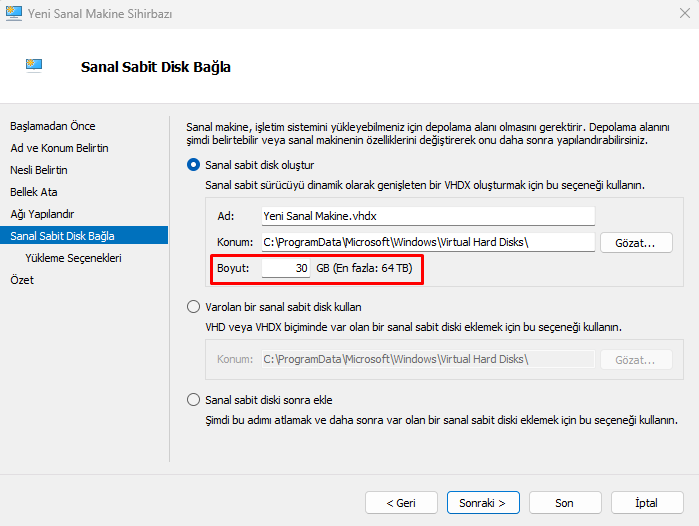
“Yükleme Seçenekleri” Ve son bölüme geldik. Bu kısımda ise sanal makinemize bir işletim sistemi yükleyeceğiz. Bunun için “Önyüklenebilir CD/DVD-ROM’dan işletim sistemi yükle” seçeneğine basıyoruz ve medya tarafında bulunan “Görüntü dosyası (.iso):” ayarını da aktif hale getiriyoruz. Iso ayarını aktif hale getirdikten sonra Gözat diyerek indirdiğimiz Iso dosyasını seçiyoruz ve “Son” diyoruz.
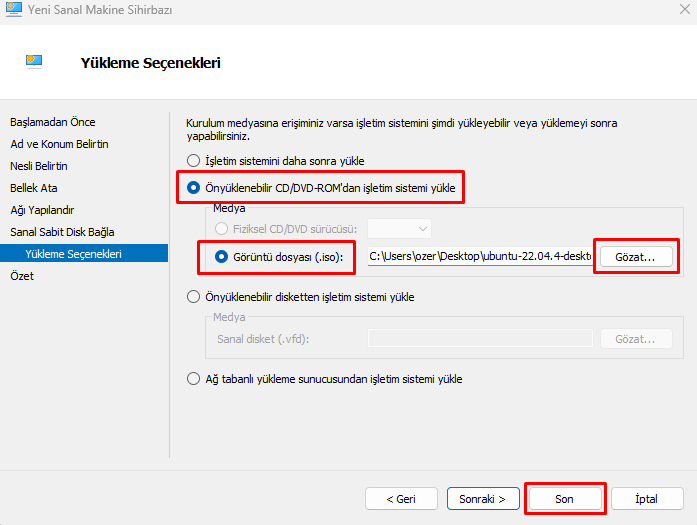
Kurulum işlemimiz bittikten sonra, karşımıza gelen ekrandan sanal makinemizi seçiyoruz ve sağ taraftaki bölümden “Başlat” butonuna basıyoruz. Ardından “Bağlan…” diyoruz.
Hepsi bu kadar!
Konuyla ilgili videomuzu izlemek için
Dilerseniz, Sysprep Nedir? Yazımızı da okuyabilirsiniz.