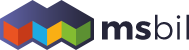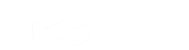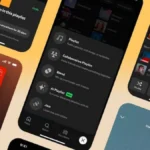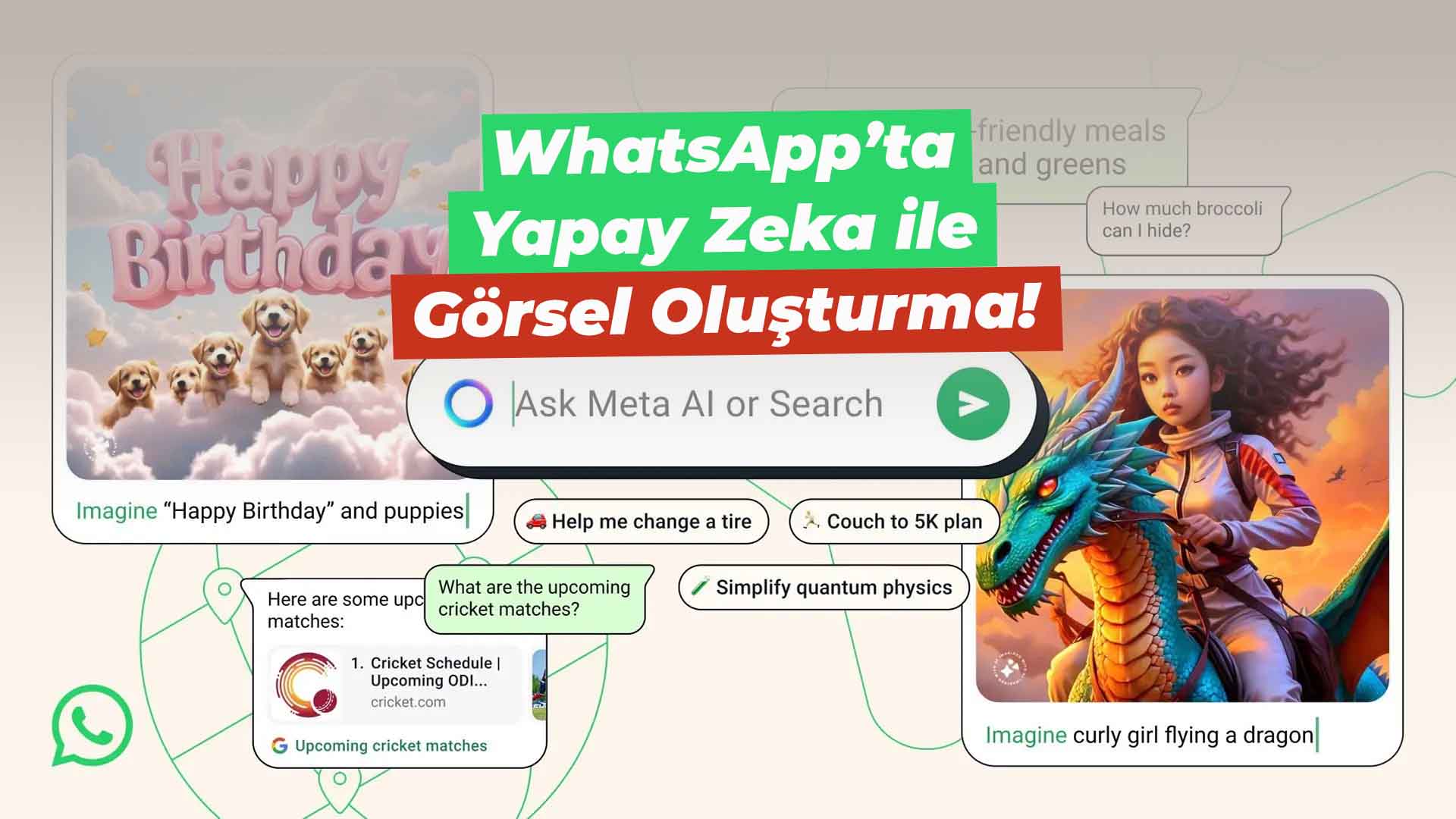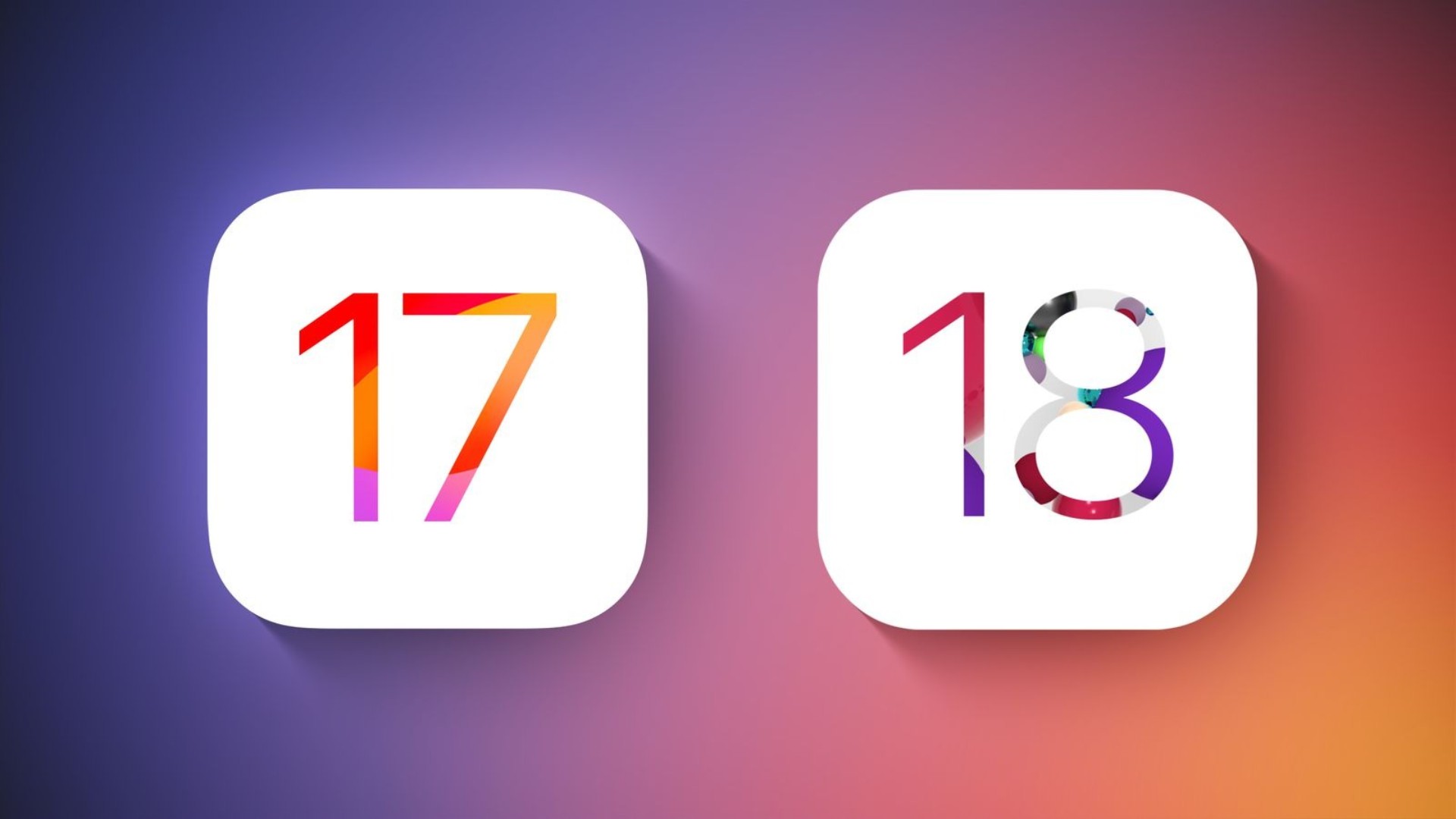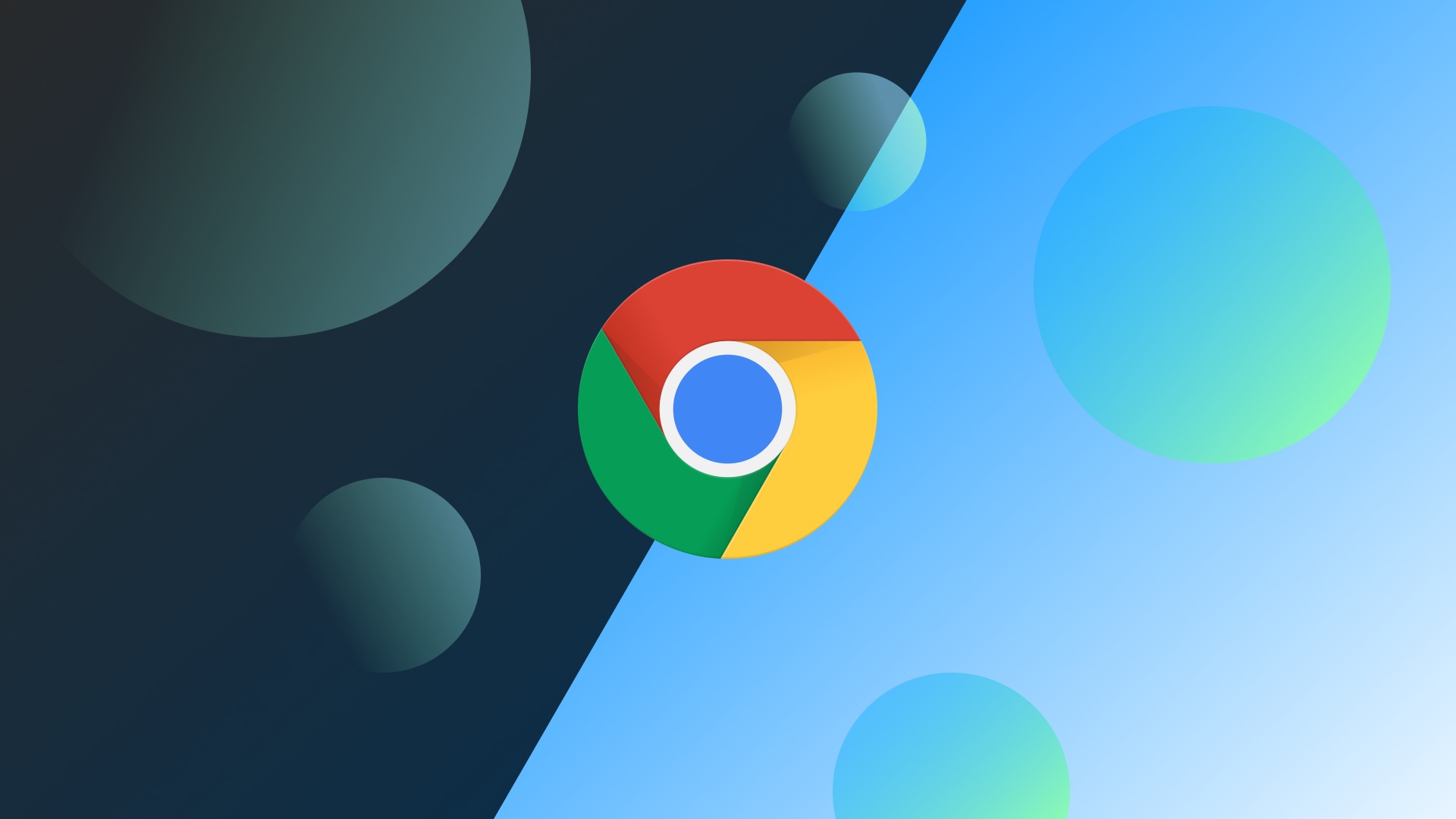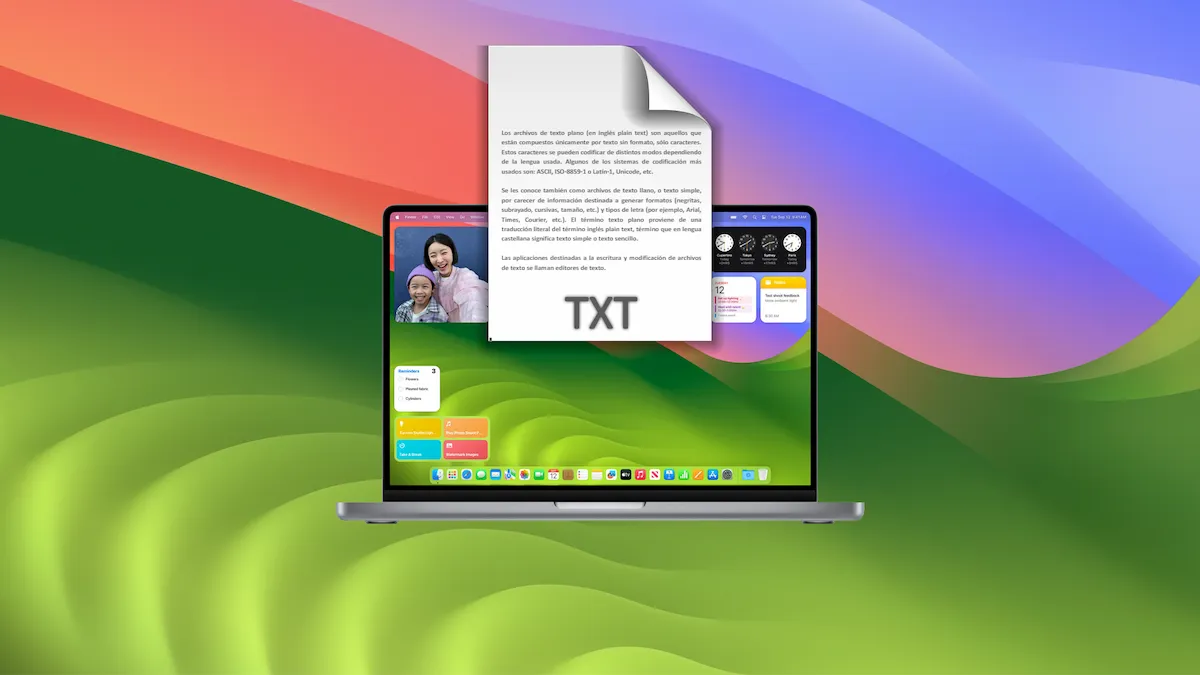Bugün sizlere arayüzü sayesinde karmaşık görünen ancak çok basit bir program olan, VoiceMeeter Banana’nın kurulumunu anlatacağız.
Bilgisayarınızda olan ses akışını yönetmek istiyorsanız, mikrofonunuzu daha kaliteli bir hale getirmek istiyorsanız veya yayın açmak istiyorsanız, VoiceMeeter Banana tam size göre.
VoiceMeeter Banana nedir?
Bu program en basit haliyle bir ses akışı yazılımı. Bununla birlikte, ses girişlerini ve çıkışlarını kontrol etmek veya düzenlemek için kullanılan bir yazılımdır. Ayrıca VoiceMeeter “Banana” diğer versiyonlara göre, 2 Fiziksel donanım girişi, 2 sanal giriş ve 3 donanım çıkışı sağlar. Bu program ile birlikte, kendinize özel Equalizer ayarı yapmanıza olanak sağlar. Mikrofonunuzun fx echo ayarlarını yapar, Gate, Comp., gibi özel ayarlar yapmanızı da sağlar. Hatta duyacağınız sesin sağdan, soldan veya ortadan gelmesine yönelik özel ayar bile yaptırır. Hangi ses girişini daha yüksek duymak istiyorsanız, onun bile ses ayarlarını farklı kanallar üzerinden yaptırır. Ve burada anlatamadığımız nice ayarları yaptırabilen, ücretsiz bir programdır.
VoiceMeeter Banana nasıl indirilir, nasıl kurulur?
1. Kuruluma başlamak için ilk olarak vb-audio‘nun kendi sitesinden VoiceMeeter Banana’yı indirmemiz gerekiyor. Bunun için Buraya tıklayabilirsiniz.
2. Siteye giriş yaptıktan sonra birazcık aşağıya kaydırıyoruz ve, Voicemeeter 2.1.1.1 (ZIP Package)‘in altında bulunan “Download” seçeneğine tıklıyoruz.
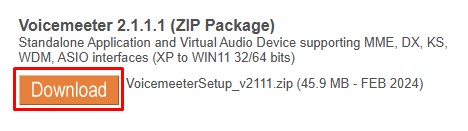
3. Ardından zip dosyası içerisinden VoicemeeterProSetup.exe adlı dosyayı masaüstüne sürükleyip çalıştırıyoruz.
4. Karşımıza gelen kurulum ekranında bulunan “Install” seçeneğine tıklıyoruz.
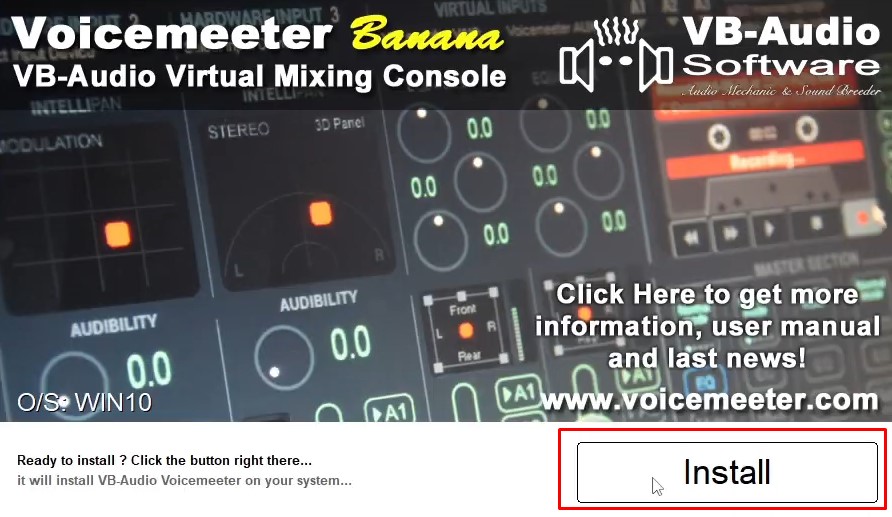
5. Yükleme işlemi tamamlandıktan sonra, karşımıza bir uyarı mesajı çıkacak. Bu uyarı mesajını gördükten sonra “Tamam” diyoruz ve bilgisayarımızı yeniden başlatıyoruz.
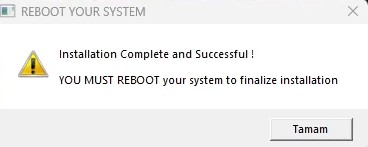
6. Bilgisayarımızı açtıktan sonra uygulamamızı çalıştırıyoruz.
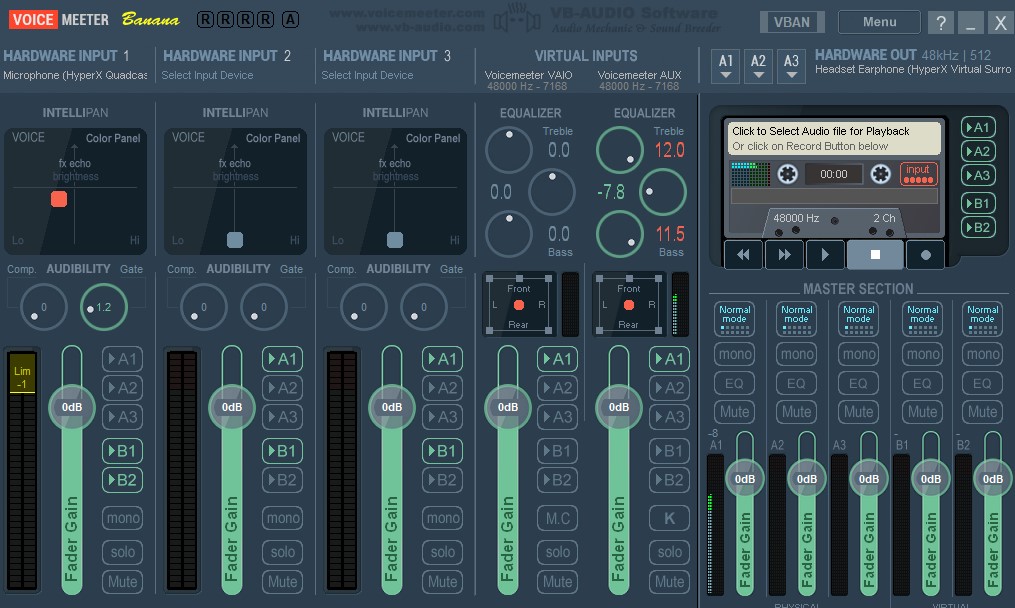
Bu ekranı gördükten sonra çoğu şey tamam, ama bir şey daha var. Peki ya ayarları nasıl yapılacak?
VoiceMeeter Banana ayarları nasıl yapılır?
“Bu kısımları atlamadan okumanızı öneriyoruz.”
İlk olarak uygulamaya kulaklığımızı veya hoparlörümüzü tanımlayacağız. Bunun için:
Sağ üstte bulunan, A1 seçeneğine tıklıyoruz ve kullandığımız ses aygıtını seçiyoruz. Buradaki püf nokta, ses aygıtımızın yanında bulunan “WDM” seçeneğini seçmek. Çünkü WDM, KS veya MME‘ye göre daha net, daha kaliteli bir ses veriyor.
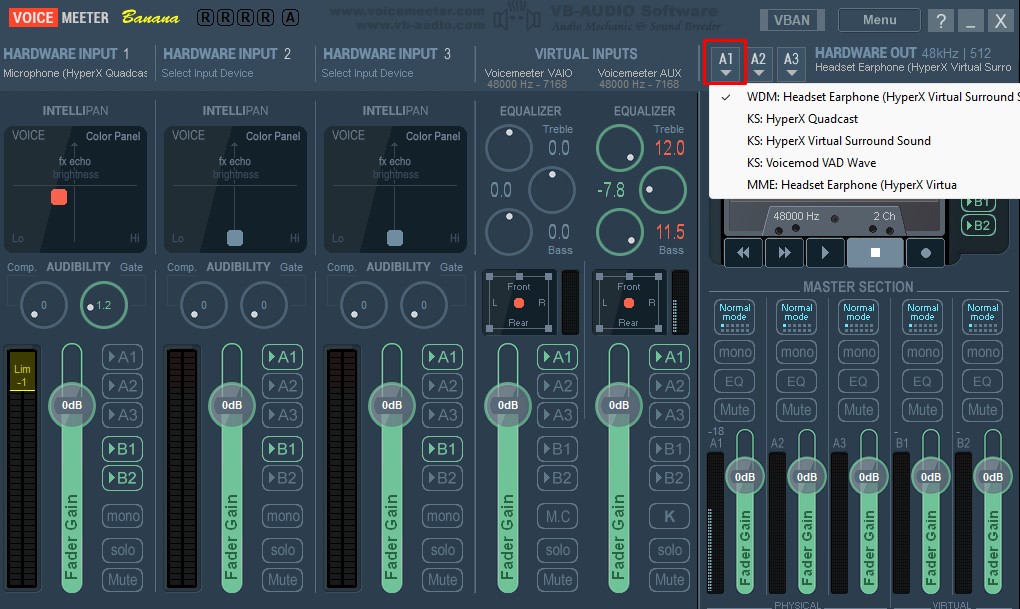
İkinci olarak, eğer ki varsa, mikrofonumuzu tanımlayacağız. Bunun için:
Hardware Input seçeneklerinden bir tanesini kullanacağız. Kullanabileceğiniz 3 farklı alan var. Bunlardan bir tanesini seçtikten sonra “Hardware Input” yazan yerin üzerine tıklıyoruz ve aynı yukarda olduğu gibi, mikrofonumuzu seçerken, WDM seçeneği olan mikrofonu seçiyoruz.
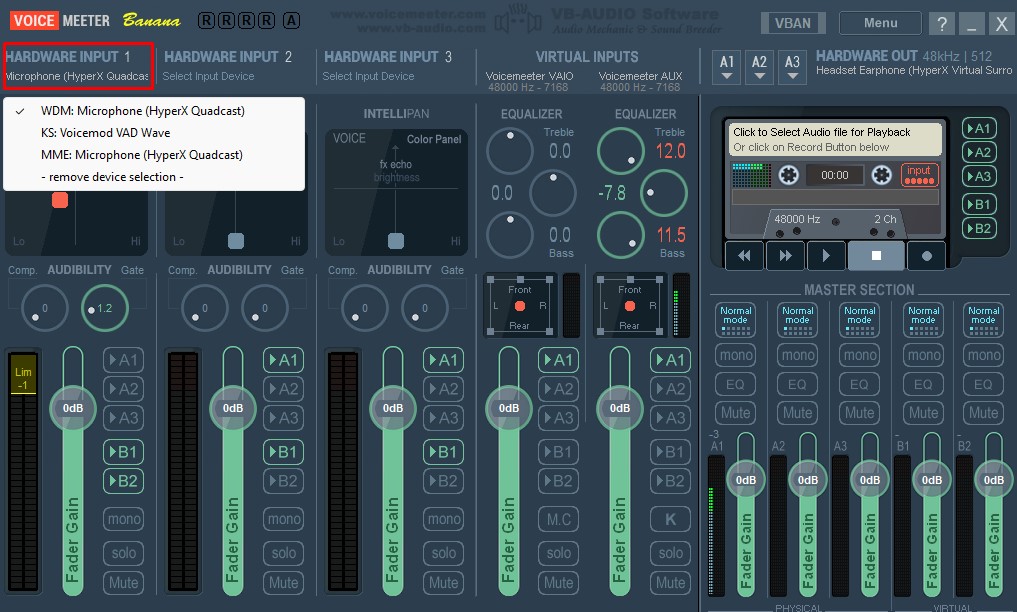
Üçüncü olarak, eğer ki dilerseniz, mikrofonumuzun “tokluk” ayarını yapacağız. Bunun için:
Bu kısımda ise mikrofon ayarımızı yapmak istediğimiz Hardware Input bölümünde bulunan “Intellipan” alanını kullanacağız. Bu alanda mikrofonumuza özel, fx echo ayarı yapabiliriz. Bu alan içerisindeki renksiz butonu birazcık hareket ettiriyoruz ve buton turuncu bir renk aldığı zaman, ekranda gezdiriyoruz. Birazcık uğraştıktan sonra en güzel sesi buluyoruz. Yaptığımız işlemleri kontrol etmek için “A1” butonuna basabilirsiniz. Bu butona bastığınız zaman kendi sesinizi duyacaksınız.
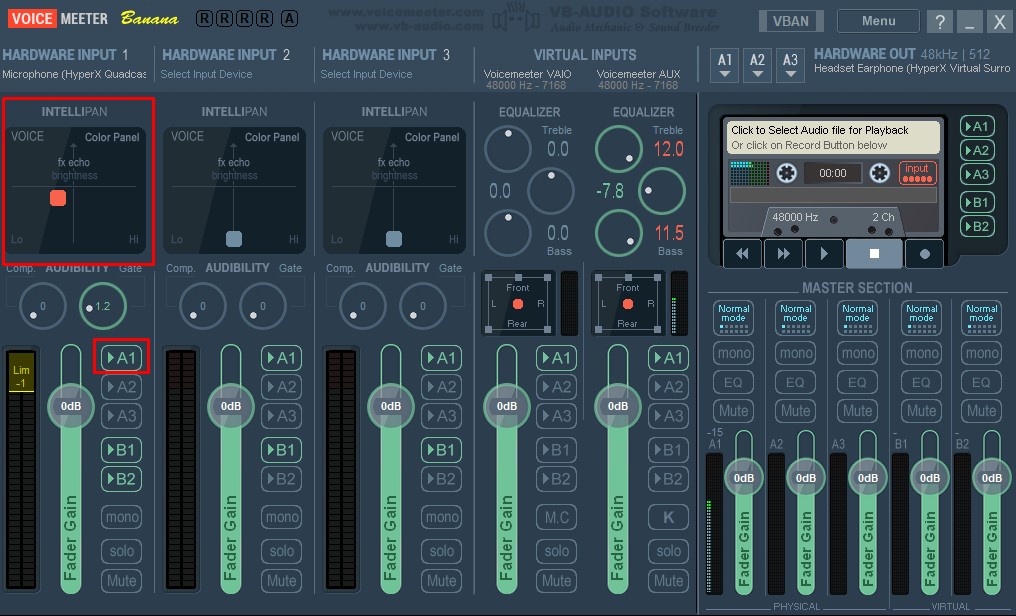
Şimdi ise bir çılgınlık yapıp, Spotify için özel Equalizer ayarı yapalım. Bunun için:
Ayarları açıyoruz ve “Ses Ayarları” bölümüne giriyoruz. Birazcık aşağıya kaydırıyoruz ve “Ses düzeyi karıştırıcı” ayarlarına giriyoruz.
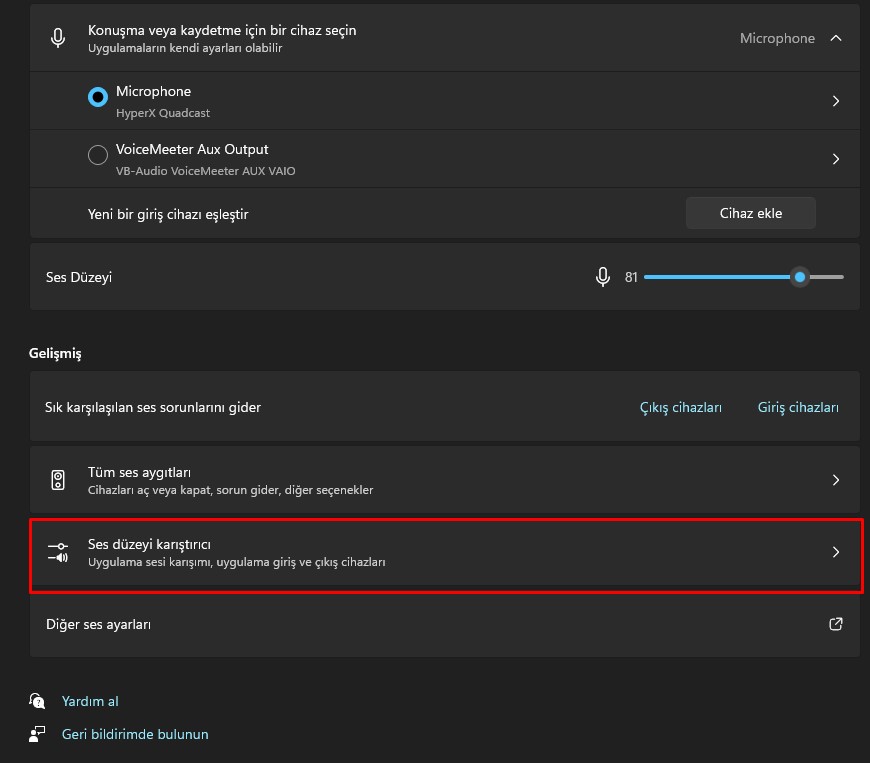
Açılan sekmede Spotify’ın üzerine bir kez tıklıyoruz. Ve Çıkış cihazını “VoiceMeeter Aux Input” yapıyoruz.
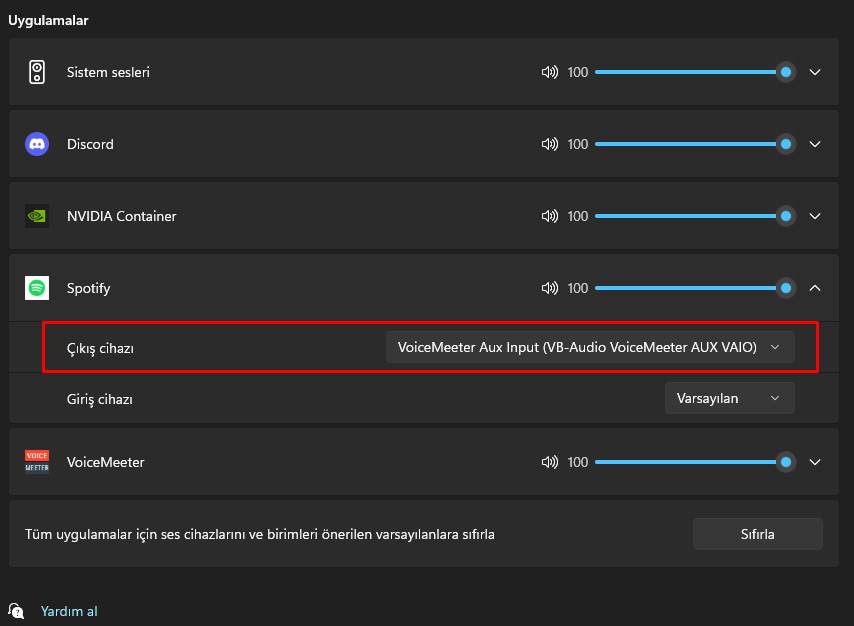
“Eğer ki VoiceMeeter Aux Input seçeneği görünmüyorsa, Denetim Masası > Donanım ve Ses > Ses aygıtlarını yönet > Kayıttan Yürüt‘e girin ve alttaki ekran görüntüsünde bulunan ayarları yapın.”
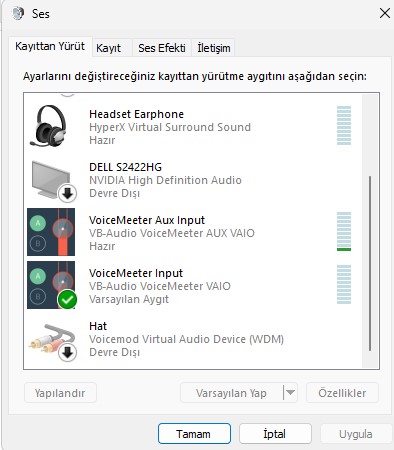
Çıkış cihazı ayarını da yaptıktan sonra, VoiceMeeter Banana’yı açın ve “Virtual Inputs” bölümünde bulunan, VoiceMeeter Aux Equalizer ayarlarını dilediğiniz gibi ayarlayın.
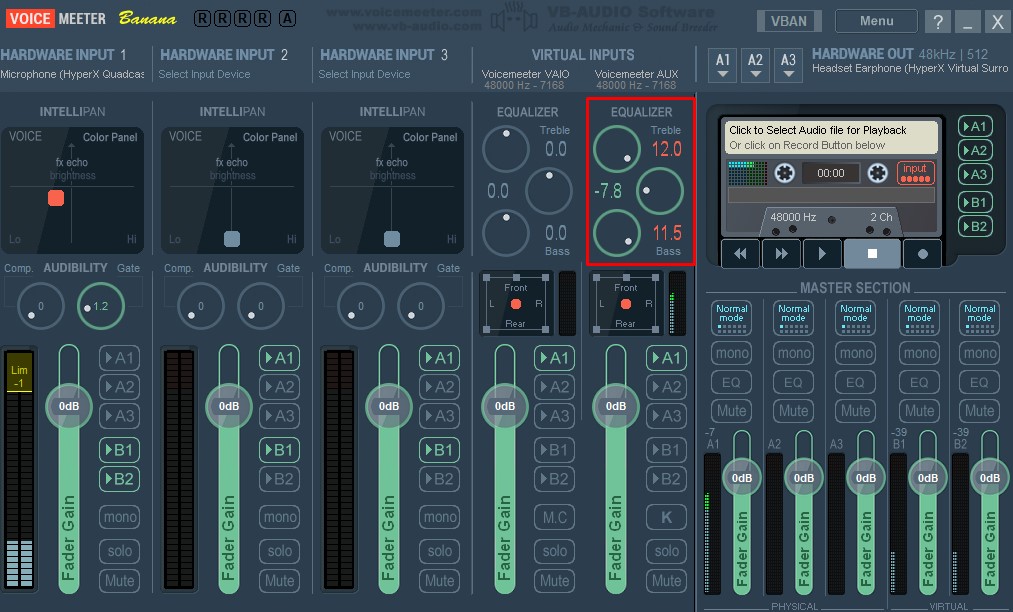
Programın limitlerini daha da zorlamak istiyorsanız ve daha fazla Equalizer ayarı yapmak istiyorsanız, sağ altta bulunan “EQ” butonuna sağ tık yapın ve, çok detaylı bir şekilde ayarlarınızı yapın. Ardından “EQ” butonuna sol tık yapın ve aktif edin.
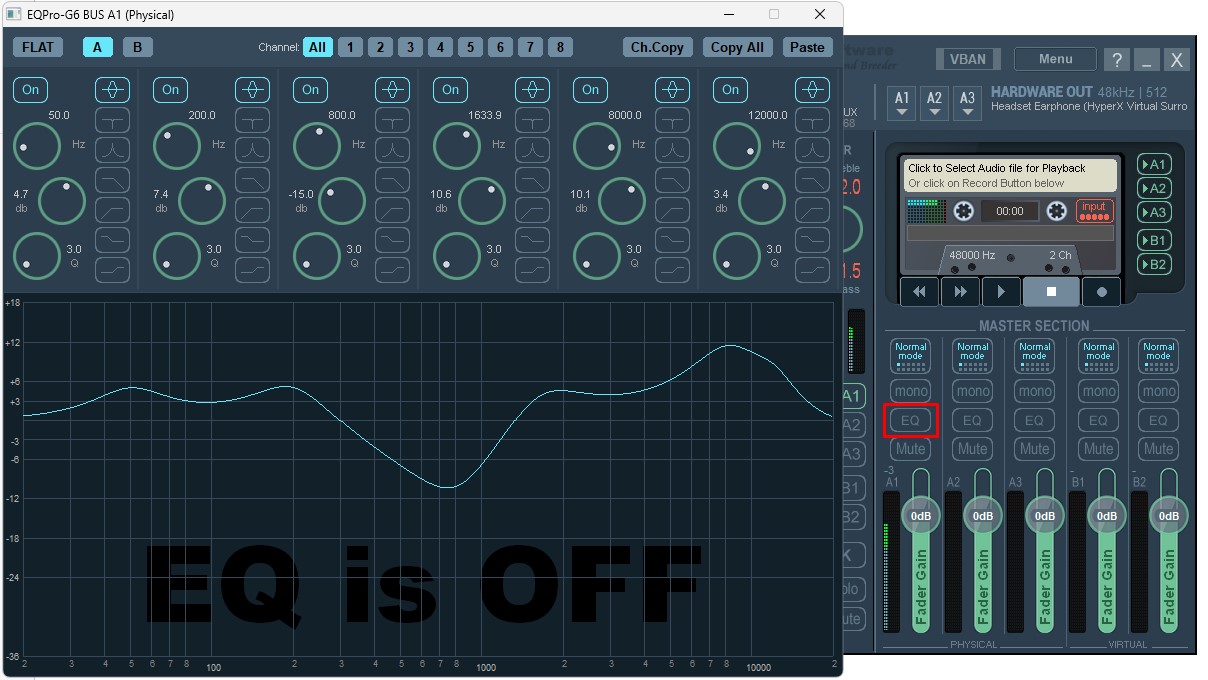
Hepsi bu kadar!
Video
Daha fazla Nasıl Yapılır?